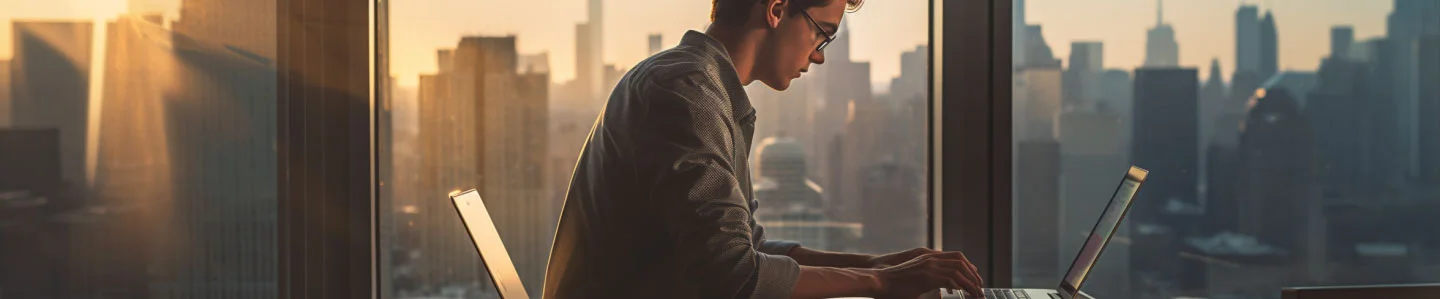There are multiple reasons you might want to remove spaces in Excel, maybe you want to literally remove all spaces in a particular cell selection leaving a long string of words without spacebar’s between them, or maybe you want to remove extra spaces that are left by mistake in a paragraph or in a segment of text.
While you can do that using a formula, here we are going to talk about How To Remove Extra Spaces In Excel directly in one click without using any formulas, just select the text you want to remove spaces from an in one click you’re done, by the end of this article you will be able to select any section of text and remove all double spaces, or all spacebars completely depending on your needs.
Remove Extra Spaces In Excel
Here I’m going to give an example from excel, using the AnyCase app, The “Remove Extra Spaces” function of the app lets you remove the multiple spaces immediately in your selected text, it doesn’t matter which windows program you’re currently using,
But as we dealing with Excel, I will demonstrate it specifically and that use case.
- I Select the segment of text, or cells I would like to delete space is from
- Click on the “remove extra spaces” button on the interface
- Give AnyCase a second to work, it will go over the entire section to remove spaces in text
Using this method you do not need to use any formula like the “= TRIM” in Excel, but this doesn’t stop here, you can take this approach even further, removing all spacebar’s altogether like in the next example, but also using any of the other conversion options will work on the selected cells just as well (converting to uppercase, lowercase, sentence case, etc.) Let’s go over how to remove all the blank spaces altogether.
Remove All Blank Spaces In Excel Without a Formula
AnyCase interface has a quick replace feature, as you can see in the video to the right. since we are going over the how to remove extra spaces in excel here’s another method, removing all spaces is easily done by entering a space in the “from” And leaving the “to” Field blank. This works exactly as the search and replace feature with one significant advantage, while search and replace is limited to excel. When using AnyCase you can use a replace feature in practically any program. Looking at the video you can see the processing action.
- Open AnyCase main window
- Locate the Quick Replace feature
- On the “from” field enter a spacebar, While Leaving the “to” blank.
- The quick replace feature will turn active, any conversion you make from that white will include the replacement
While this option is turned on you will be able to select any section of text, or cell and directly remove the spaces in it. To turn this feature off simply remove the text you have entered in the quick replace area, when empty the Quick Replace feature will turn itself off, and in no replacements will be made from this point.
Final Thoughts
In this post we went over how to remove extra spaces in excel, but whether it’s word, excel sheets or any of the hundreds of program AnyCase supports is very simple, and as you see there is no need to go online, you can delete extra spacebars directly in windows. This method will work no matter if you’re using windows 11, 10, 8, or 7. Part of AnyCase ability is to perform actions directly on sections of text. With hundreds of programs supported removing spaces in text as always one click away.
More productivity articles
- How To Change Language Windows 10, Before/After Typing
- How To Change Case In Excel Using A Formula Or Keyboard Shortcuts
- Title Capitalization Tool For Windows, Convert Directly Where You Type
- Caps Converter That Changes Your Selected Text Directly In Place
- How To Change All Caps To Lowercase In Google Docs?
- Capitalize Letters In Google Sheets By Formula Or Shortcuts (cell ranges)