When your focus is on the keyboard occasionally you lift your eyes up and discover that you’ve been writing with the caps lock turned on, you’re halfway into the sentence so what now the entire sentence is capitalized… Delete everything and rewrite like you’ve done hundreds of times before? maybe go online and search for a caps converter?
And suddenly the minor inconvenience turns into a web search, a mechanical copy and paste as you move from the search engine, to a caps converter website, and back to your document, great now your focus is gone, asking yourself “what did I want to write?”
This “heartbreaking” story might not count as a big deal but its consequences definitely are. every time your focus is broken it takes 5-10 minutes to return to where you were before. and speaking truthfully that’s the main problem here, keeping focus is hard enough for some people just to have it broken for something so seamlessly simple as changing capitalization.
Losing your train of thought while in “the zone” is way way worse. changing caps on the fly shouldn’t be that difficult. That’s where I wanted to begin. I wanted to have a tool that can save me from another distraction, so I’ll have one less distraction to worry about.
Global Caps Converter For Windows, With Dozens Of Software’s Supported
My goal with creating the AnyCase App, was to create the most advanced, and complete caps converter for Windows to make it easy to convert between upper to lowercase, title case, etc. quickly and without moving around, besides that, I wanted to support as many applications as possible, currently, AnyCase app supports 100s of windows applications, whether it is major browsers like Chrome, Firefox, Microsoft Edge, Internet Explorer. But not only them, I wanted it to be possible to convert from all caps to lowercase in programs like Word, Excel, Twitter, Facebook, Outlook, Thunderbird, Notepad and 100s of others.
The fact that recently got us reviewed on Softlay (⭐⭐⭐⭐4.5)
Converting From All Caps To Lowercase
Let’s focus on some examples, say you’ve written something and you want to change the capitalization from All Caps to lowercase, whether your writing your next article, blog post, copyright for an ad AnyCase gives you three ways to change the text capitalization.
- Using Windows capitalization shortcuts to convert the text case across Windows
- Change case using the mouse right-click (context menu)
- Using a dedicated window
Using Built-In Shortcuts To Convert The Text Case Across Windows
Maybe the fastest way to change caps using the AnyCase App Is its global shortcuts functionality, when the shortcuts option is turned on in the settings panel you will be able to change caps across all supported applications simply by using the shortcuts.
The available shortcuts and windows are
- Win+Alt+U – to convert to uppercase
- Win+Alt+L – to convert to lowercase
- Win+Alt+T – to convert to title case
- Win+Alt+S – to convert to sentence case
Remember, you first need to select the text you want to change before using the shortcut, the context menu or the dedicated window.
Change Case Using A Right-click Context Menu
AnyCase global context menu can make case conversions by pressing Shift+{Right-Click}, Opening a Context menu like in the example below, to open AnyCase context menu you use a mouse {Right-Click} width the only difference being that in addition to the {Right-Click} you first need to press the Shift making it a Shift+{Right-Click} as you see in the example below
this will open a drop-down with the following case conversion options:
- Converts Uppercase to lowercase
- Convert to lowercase
- Convert to title case
- Convert to sentence case
- Convert to AlTeRnAtInG CaPs
- Toggle/flip the text case
- Clear styling
- Remove double spaces
- Count Selected Words
- Full list on the Documentation page
First select the text you would like to convert then choose one of the options available in the menu, once you click the text will automatically change directly in place.
Using A Dedicated Window
AnyCase App comes with a dedicated window to perform text conversion actions, all the case conversions can be done with this window as well. The advantage of using this window is that it always remains the topmost window as you are working and converting text.
It is extremely useful when you are working on large sections of text and need the text conversion functionality to remain available. This window includes all the same functionality as the context menu (Converts Uppercase to lowercase, Convert to lowercase Etc.) And has a settings option within that settings option, you will be able to.
- Decide if you want the AnyCase App to start with your computer
- Whether to turn off/on the context menu functionality
- Whether to turn off/on the global case conversion shortcuts
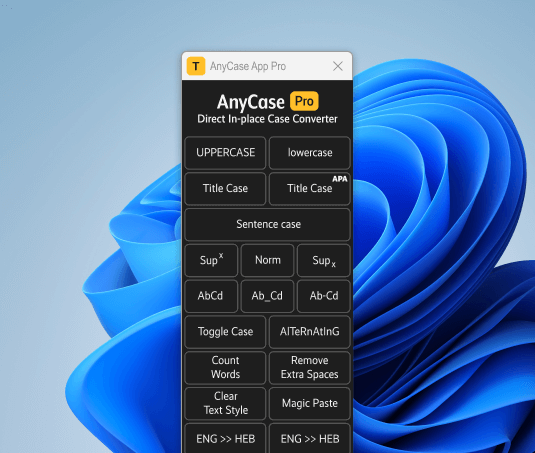
More productivity articles
- How To Change Language Windows 10, Before/After Typing
- How To Change Case In Excel Using A Formula Or Keyboard Shortcuts
- Title Capitalization Tool For Windows, Convert Directly Where You Type
- How To Change All Caps To Lowercase In Google Docs?
- Capitalize Letters In Google Sheets By Formula Or Shortcuts (cell ranges)
- How To Remove Extra Spaces In Excel Without A Formula
