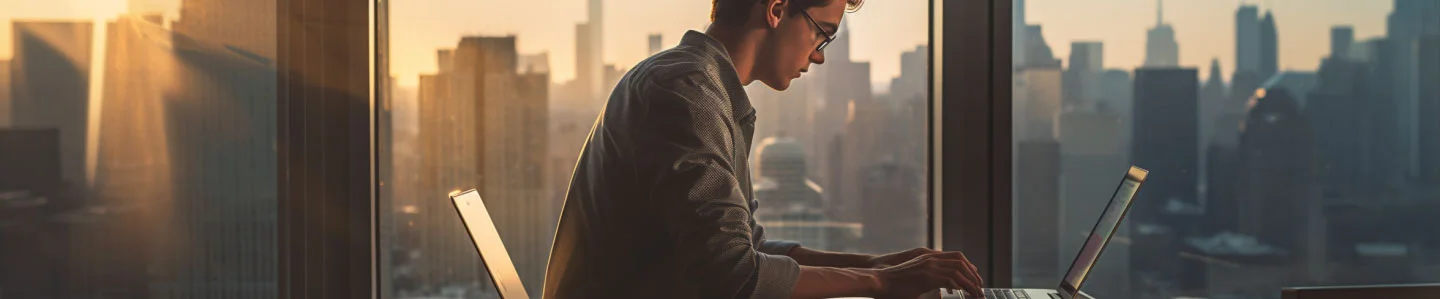If you work with a lot of text-based data in Excel, you’ve probably needed or wanted to change the text capitalization. Changing all the capital letters to lowercase is a tedious job no one likes to do. It is possible to change the text capitalization using a shortcut in Excel you just need to know how. So how to change case in Excel, that’s what we’re here for, in short, we will go over two methods to do capitalization, one is to change the case using a shortcut directly, or use a formula for case changing.
Let’s get to it,
How To Change Case In Excel?
Using A Formula to Change Capitals in Excel
Here are the options that you can utilize through directly changing in Excel:
- Uppercase (UPPER)
- Lowercase (LOWER)
- Proper Case (PROPER)
Now that you are aware of the syntax surrounding the formulas, here are the five steps you can go through.
- Create an extra column next to the column that you need to have edit.
- Add the function =LOWER( ) with the adjacent cell of the new, empty column, and use the specific cell references within the curved brackets.
- Use the autofill repeat function to repeat the process for the rest of the rows.
- Once they are all lowercase, copy the auto-filled names in the column and paste special (the option for values) within the original column.
- You can now delete the created duplicate.
It is possible to change case with these five simple steps, but it is still five steps each time you need to do a case conversion, which brings us to a simpler solution, a one click solution where you simply use a shortcut.
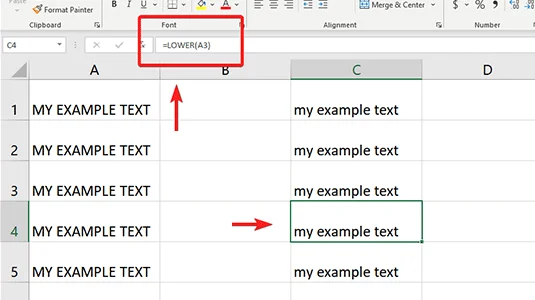
Using Shortcuts to Change Capital Letters in Excel
Remember our end goal here is to have a shortcut that you can use in Excel to change capital letters to lowercase etc. Even though this option does not come to us natively in Excel, it does not mean we need to give up on the idea of having the ability to change case in Excel. This is where the AnyCase app comes in. It is a great app solely dedicated to performing case conversions directly in place, AnyCase app works in hundreds of programs and Excel is one of them, we will use AnyCase Free version to start converting case directly in Excel.
To enable the ability to use shortcuts to convert directly in Excel,
- Download AnyCase From Here
- Install it as you Would Install any Other Program
- Start Converting Your Text
Use Shortcuts Directly in Excel:
Now that you’re ready, you can use the shortcuts below. For a change them to your own custom shortcuts in apps settings.
| Windows Shortcut (keys to press) | Action |
|---|---|
| Win+Alt+L | To convert selection to lowercase |
| Win+Alt+U | To convert selection to All Caps (UPPERCASE) |
| Win+Alt+T | To convert selection to Title Case |
| Win+Alt+S | To convert selection to Sentence case |
| Win+Alt+A | To convert selection to AlTeRnAtInG CaPs |
| Win+Alt+O | Opens main window with all the app's options |
Final Thoughts
If you’ve come here to learn how to change case in Excel, above are two easy options; you can either choose to use formulas in Excel directly or use the AnyCase app to install conversion shortcuts and hotkeys directly. While the second way is both easier and faster. In our next article we will go through How To Remove Spaces In Excel Without A Formula, we will go over several methods to remove double spaces. see you there.
More productivity articles
- How To Change Language Windows 10, Before/After Typing
- Title Capitalization Tool For Windows, Convert Directly Where You Type
- Caps Converter That Changes Your Selected Text Directly In Place
- How To Change All Caps To Lowercase In Google Docs?
- Capitalize Letters In Google Sheets By Formula Or Shortcuts (cell ranges)
- How To Remove Extra Spaces In Excel Without A Formula