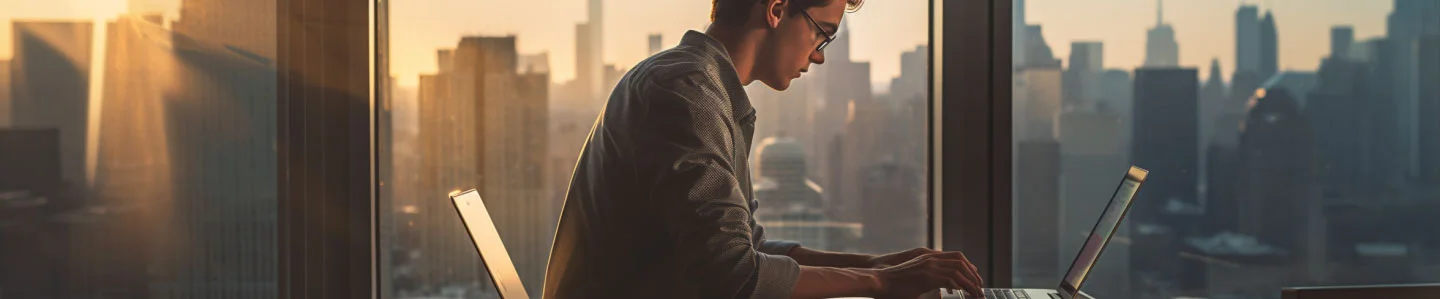Windows comes to us with 5 ways of changing language, in this article we’ll go through all of them. When typing in Windows the normal way is to first place the mouse cursor where you want to type, than change to the desired language, and then the writing starts. We will go over all the ways to change language in Windows 10, both before you started writing, but even after you started typing. While not common or well-known it is possible to change a language after you already typed.
Why do we need so many ways to change a language?
That’s an interesting point, as you would think that one or two ways to do the switch would be enough. Why include 5 ways, where 2 would suffice. This has to do with the natural development of Windows over the years, most of these options were left over after Windows already progressed to newer versions. Leaving us with the previous versions options, when you take a look at the screenshots below you can see the difference between the options as the interface is clearly from another era / incarnation of Windows.
 Change a Language Using a Mouse, or Touch
Change a Language Using a Mouse, or Touch
Using The Language Bar
You can change the language by clicking on the language bar, which is located in the taskbar, to change it click on those three letters, a small menu will appear giving you the option to choose one of them. The selected language will be the same wherever you type across Windows, whether it’s Chrome, Word, Gmail, or anywhere else.
Set A Unique Language For Each Window/Program
You can make your preference unique to each program you are working on, by default changing the language is a global setting, but it doesn’t have to be, you can also define it for each Window / Program individually, making it possible to have a different preference set depending on the program you’re currently working on.
To Do That Follow These Steps
- Go to the search area and start typing “Advanced Keyboard Settings” select that option when it becomes available
- From that window select the “Let Me Use A Different Input Method For Each App Window” option.
Now when you change the language it will affect only the current window you are in, there are a lot of people that fine this option to be invaluable, myself I prefer the change to be global, turn this feature off to return to the normal behavior. if we already find ourselves in the keyboard setting screen, let’s dive deeper into the advanced settings, and see two other ways to change language Windows 10.
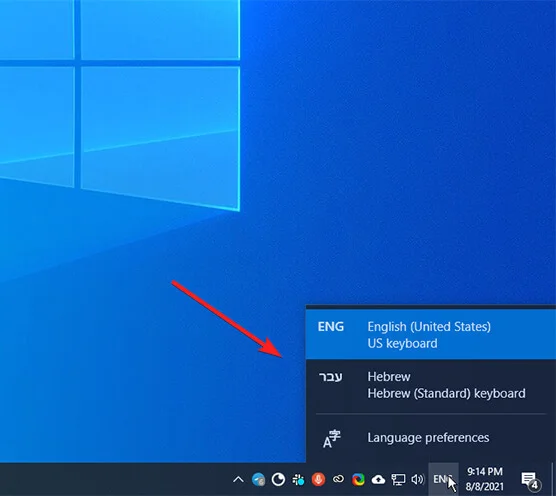
Diving Deeper Into The Advanced Settings
To activate the option, turn on the “use the desktop language bar when it’s available” option from the advanced screen, immediately you will see the options move to the left of the taskbar.
Remember those leftovers we’ve talked about, this is one of those. If you are one of those people that have been using Windows for years you’ll remember this option from previous versions, this is how it was changed in older Windows versions, you can see the significant difference in the appearance of the interface, it appears strange and out of place, out of a different era.
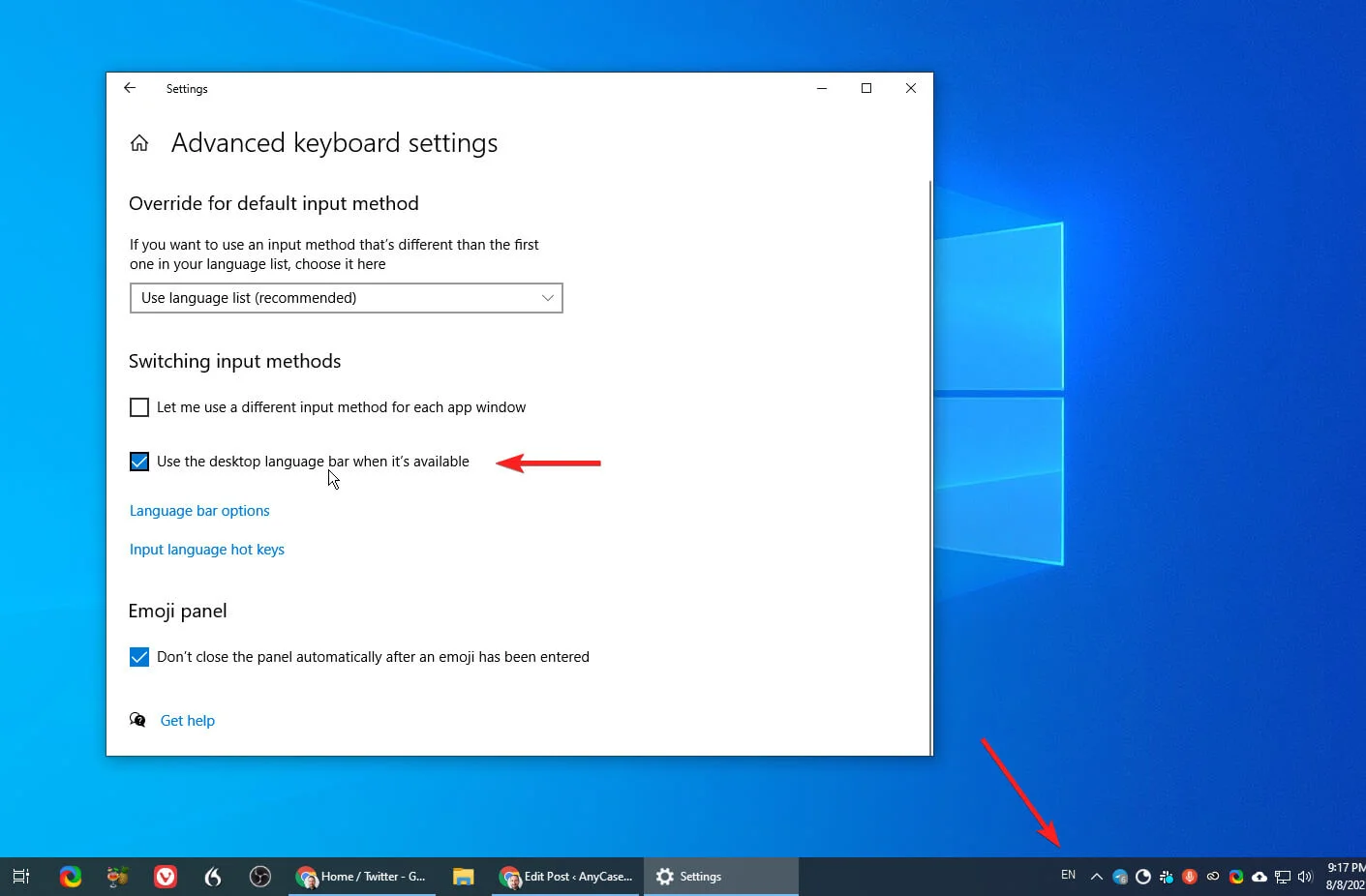
Changing The Language Using A Floating Window
The third option is a floating language bar window, this window will appear above other Windows, activating it will give you a way to switch the settings through a window that is always available and is a larger area that is easier to click then the three letters that appear in the taskbar.
To Turn The Floating Window On:
- Click on the “Language Bar Options”
- From the window that comes up click “Floating On Desktop”
- Click apply
This will open a small floating window at the top right of your screen and is another way you can switch between languages, you can also fine-tune this window to be slightly transparent when it’s not used, a less distracting option.
So far we went through 3 ways using the interface, but there are two more popular ways, and arguably easier ways to change language Windows 10, and that’s by using shortcuts.
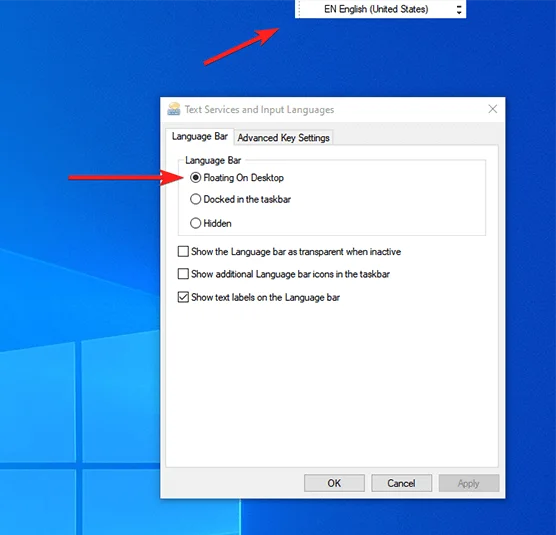
 Change keyboard language using shortcuts
Change keyboard language using shortcuts
Using The Alt + Shift Shortcut
There are two ways to change keyboard language using shortcuts, those are pretty straightforward. The difference between them is that one is done without showing you the available options and the other opens a small window with a list to choose from.
My preferred method is to do it without touching the mouse, pressing the Alt+Shift keyboard combination.
Using this method the change is made with minimal distraction, all you will see is the three letters of the active language change as you press Alt + Shift to cycle through the options.
Using The Windows key + Space Bar Shortcut
If you want to clearly see the available options, using this shortcut combination to change keyboard language opens a menu where you can clearly see what is selected, and what your about to select.
To use this method press the Windows key + spacebar, continue holding the Windows key, each time you press the spacebar you moved to the next item on the list, release the spacebar to choose the language (highlighted one).
- Press the Windows key + spacebar
- Hold the Windows key
- Press only the spacebar to cycle through the list
- Release when you’re on your chosen option
What if you already started writing, but in the wrong language? rewrite? no way, as you can do that in place as well.
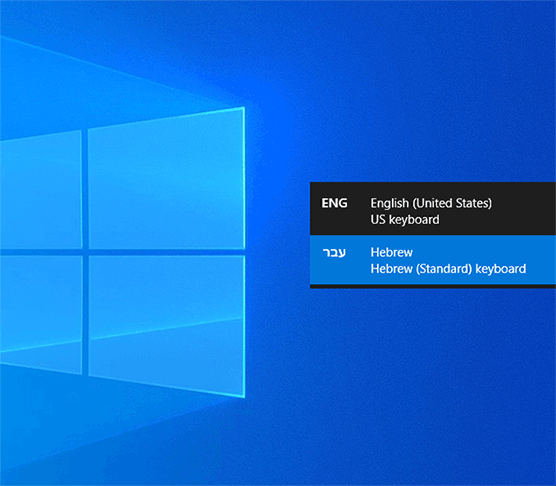
 Change The Text Language After You Started Typing
Change The Text Language After You Started Typing
The more languages you use the more likely it is you will start typing in the wrong one, especially if you’re looking at the keyboard while typing, lifting your head to find out you have been typing in the wrong language, fear not, as this also has a solution.
Although it is not a built-in solution it is well worth the time it saves in retyping, every time this happens go through these steps
- Select the section of text you want to change
- Press ctrl + {mouse right click}
- Choose “flip language” from the menu that comes up
- Select the language you have written in, and the one you want the text to change too.
- The text will be changed and you can continue writing
Pretty straightforward, to add This option to Windows
To sum up, there are at least 5 ways to change language Windows 10, two ways in the taskbar, a way to change using a floating window, and two different ways using shortcuts, the alt + shift, and Windows key + spacebar, one will open a dedicated list to choose from, and the other the only thing you see is the three letters changing as you switch between options.
While these are options that were added with time, changing the language after you’ve started typing, now that’s a great addition.
To sum up, there are at least 5 ways to change language Windows 10, two ways in the taskbar, a way to change using a floating window, and two different ways using shortcuts, the alt + shift, and Windows key + spacebar, one will open a dedicated list to choose from, and the other the only thing you see is the three letters changing as you switch between options.
While these are options that were added with time, changing the language after you’ve started typing, now that’s a great addition.
More productivity articles
- How To Change Case In Excel Using A Formula Or Keyboard Shortcuts
- Title Capitalization Tool For Windows, Convert Directly Where You Type
- Caps Converter That Changes Your Selected Text Directly In Place
- How To Change All Caps To Lowercase In Google Docs?
- Capitalize Letters In Google Sheets By Formula Or Shortcuts (cell ranges)
- How To Remove Spaces In Excel Without A Formula