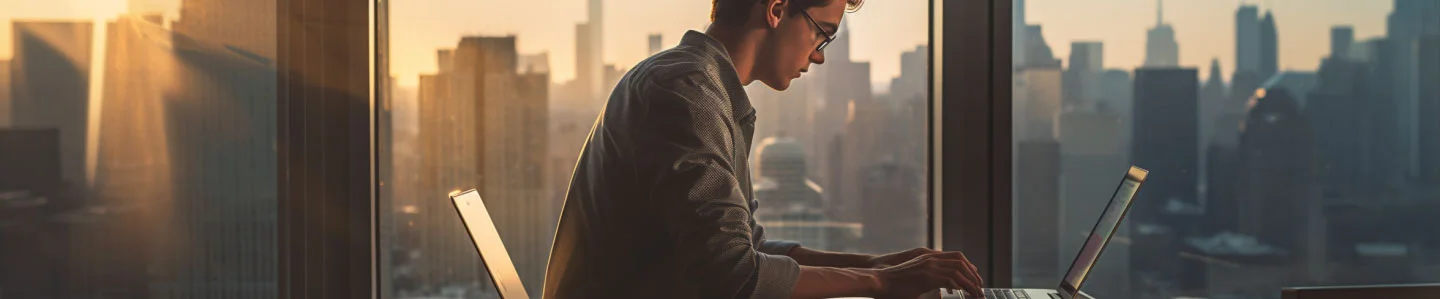If you’re tired of the tedious task of manually changing text capitalization in Wondershare Filmora, you’re in for a treat. Our article will introduce you to a method that’s not just easy, but surprisingly straightforward. Dive in to transform your text editing experience in Filmora and say goodbye to the hassle of manual adjustments.
What Is Wondershare Filmora?
Wondershare Filmora that’s usually used by YouTubers and content creators. It’s known for being user-friendly and offering a range of creative tools that make video editing accessible, even for those without professional editing experience. With Filmora, users can easily cut, edit, merge, and enhance videos, add special effects, text, and transitions, and perform color grading. It’s an ideal choice for people who want to create high-quality videos for personal projects, social media, or YouTube channels, but prefer a simpler, more intuitive interface than professional-grade software.

Built-in Ways to Change Capitalization in Wondershare Filmora
Although Wondershare Filmora has many text-editing features, it doesn’t have a tool for changing text capitalization. However, not all is lost; you still have two options beside rewriting the text manually. You can use a word processor like Microsoft Word to change the case of text in your Filmora project. Or, change it directly in place using the free version of AnyCase App. First, let’s start with the Microsoft Word option:
- Open Microsoft Word and type or paste the text you want to use in your Filmora project.
- Select the text and use the ‘Change Case’ feature in Word (found under the ‘Home’ tab) to convert the text to your desired case.
- Copy the modified text from Word.
- In Filmora, open the text editing panel where you want to insert your text.
- Paste the text from Word. The text will retain the case formatting you applied in Word.
While using Microsoft Word to change text capitalization in Wondershare Filmora projects works, using AnyCase can offer a more efficient experience.
How to Change Case in Wondershare Filmora Directly In-Place
Despite the absence of a built-in feature for direct text case conversion in Wondershare Filmora, AnyCase App, designed for Windows, integrates with Filmora to enable easy text case conversion directly in editable fields. Here is a step by step guide:
- Download AnyCase Free, includes unlimited use in Wondershare Filmora (AnyCase Pro is only $5 if you decide to go pro)
- Open your Filmora project and navigate to the text you want to change.
- Select the Text you wish to convert, and use one of AnyCase’s conversion options.
- The selected text in Filmora will instantly change to the chosen case style.
- Done
For even faster conversion you can use AnyCase Default shortcuts from the table, or select your own custom shortcuts that best fit your needs
| Windows Shortcut (keys to press) | Action |
|---|---|
| Win+Alt+L | To convert selection to lowercase |
| Win+Alt+U | To convert selection to All Caps (UPPERCASE) |
| Win+Alt+T | To convert selection to Title Case |
| Win+Alt+S | To convert selection to Sentence case |
| Win+Alt+A | To convert selection to AlTeRnAtInG CaPs |
| Win+Alt+O | Opens main window with all the app's options |
Final Thoughts
Changing text capitalization in Wondershare Filmora doesn’t have to be a tedious task. While the software itself lacks a built-in feature for this, you now have two efficient methods at your disposal. Whether you choose to use Microsoft Word as an intermediary or opt for the more streamlined approach with AnyCase App, you can easily transform your text without breaking a sweat. Remember, AnyCase App’s free version offers unlimited use in Filmora, making it a particularly attractive option for frequent editors. By incorporating these techniques into your workflow, you’ll save valuable time and maintain consistency in your video projects, allowing you to focus more on your creative vision and less on manual text adjustments.