
How To Change The Selected Text Case In Notepad: Enhance Your Text Editing
by Yaron Elharar (@YaronElharar)
If you’re using Notepad, the straightforward text editor that comes with Windows, for quick notes or basic text tasks, this article is for you. While Notepad is known for its simplicity, it lacks advanced text formatting options. Converting the text case is one of them. Even though Notepad lacks these capabilities natively, in this article we’ll explore a simple solution to do just that.
What is Notepad?
Notepad, the classic text editor included with Windows, is known for its simplicity and ease of use. It offers basic text editing capabilities, such as creating, opening, and saving text files. Notepad is favored for editing system files, writing simple notes, or coding in plain text. Its ability to support various character encodings while displaying raw text makes it a go-to tool for many users.
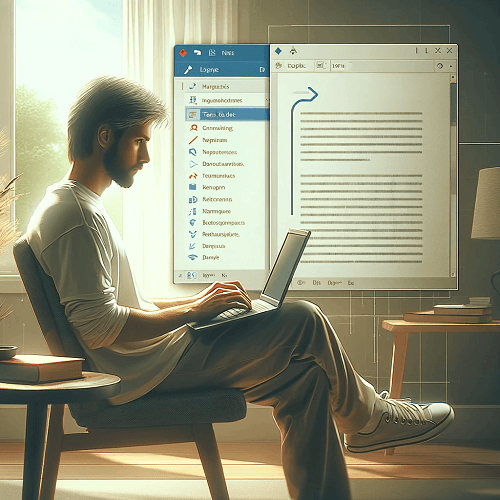
Built-in Ways to Change Text Capitalization in Notepad
Unfortunately, Notepad lacks built-in features for changing text capitalization. Users are required to type text in their desired case from the start. The alternative involves using a word processor with text case conversion capabilities, which detracts from Notepad’s simplicity.
How to Use AnyCase App to Change Capitalization in Notepad
AnyCase, a leading multi-program direct in-place text case conversion for Windows, is fully compatible with Notepad. Here’s how to use it:
- Download and install AnyCase.
- Select the text in Notepad whose case you want to change.
- From the AnyCase window, click the desired case.
- The selected text will immediately switch to the chosen case.
Additionally, AnyCase provides shortcuts within Notepad for quick case modifications.
| Windows Shortcut (keys to press) | Action |
|---|---|
| Win+Alt+L | To convert selection to lowercase |
| Win+Alt+U | To convert selection to All Caps (UPPERCASE) |
| Win+Alt+T | To convert selection to Title Case |
| Win+Alt+S | To convert selection to Sentence case |
| Win+Alt+A | To convert selection to AlTeRnAtInG CaPs |
| Win+Alt+O | Opens main window with all the app's options |
Here are some more reasons Notepad Users love using AnyCase App
- Effortless In-Place Conversion: With AnyCase, changing text case directly in Notepad is a breeze. Select your text, and choose the desired case conversion from AnyCase’s context menu or use customizable global shortcuts for instant changes.
- Support for Multiple Text Cases: AnyCase excels in versatility, offering conversions to All Caps, Lowercase, Title Case, Sentence Case, and more. This range of options enhances your text editing in Notepad significantly.
- Automatic Proper Nouns Capitalization: AnyCase’s smart feature automatically capitalizes proper nouns like brand names, personal names, countries, and months, ensuring professional-looking documents without manual adjustments.
- Punctuation Correction Engine: The AnyCase App includes a punctuation engine that automatically fixes over 30 common punctuation issues.
- Custom Word Capitalization: Set specific capitalization rules for certain words or phrases that you use often. AnyCase will remember these preferences and apply them automatically during case conversions, a feature particularly useful for brand names or technical terms.
These features make AnyCase an indispensable tool for Notepad users who seek advanced text editing capabilities, transforming the basic text editor into a more powerful writing tool.
In summary, Integrating AnyCase with Notepad enhances your text editing capabilities, adding specific functionality you might be missing in your favorite simple text editor. With essential features like case conversion, punctuation correction, word counting, and multi-language support, AnyCase elevates your Notepad experience. Download AnyCase for free today And give it a try both in and out of Notepad.