
How To Change The Selected Text Case In Notepad: Enhance Your Text Editing
by Yaron Elharar (@YaronElharar)
If you’re using Notepad, the straightforward text editor that comes with Windows, for quick notes or basic text tasks, this article is for you. While Notepad is known for its simplicity, it lacks advanced text formatting options. Converting the text case is one of them. Even though Notepad lacks these capabilities natively, in this article we’ll explore a simple solution to do just that.
What is Notepad?
Notepad, the classic text editor included with Windows, is known for its simplicity and ease of use. It offers basic text editing capabilities, such as creating, opening, and saving text files. Notepad is favored for editing system files, writing simple notes, or coding in plain text. Its ability to support various character encodings while displaying raw text makes it a go-to tool for many users.
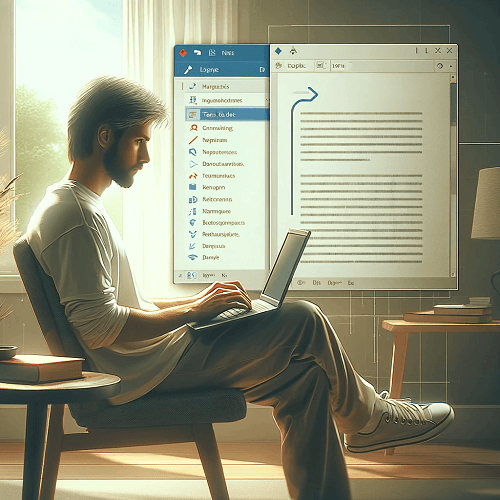
Built-in Ways to Change Text Capitalization in Notepad
Unfortunately, Notepad lacks built-in features for changing text capitalization. Users are required to type text in their desired case from the start. The alternative involves using a word processor with text case conversion capabilities, which detracts from Notepad’s simplicity.
How to Use AnyCase App to Change Capitalization in Notepad
AnyCase, a leading multi-program direct in-place text case conversion for Windows, is fully compatible with Notepad. Here’s how to use it:
- Download AnyCase App (Free & unlimited use)
- Select the text in Notepad whose case you want to change.
- From the AnyCase window, click the desired case.
- The selected text will immediately switch to the chosen case.
Additionally, AnyCase provides shortcuts within Notepad for quick case modifications.
| Windows Shortcut (keys to press) | Action |
|---|---|
| Win+Alt+L | To convert selection to lowercase |
| Win+Alt+U | To convert selection to All Caps (UPPERCASE) |
| Win+Alt+T | To convert selection to Title Case |
| Win+Alt+S | To convert selection to Sentence case |
| Win+Alt+A | To convert selection to AlTeRnAtInG CaPs |
| Win+Alt+O | Opens main window with all the app's options |
Final Thoughts
As you’ve seen, changing text case in Notepad doesn’t have to be a cumbersome process. While Notepad’s simplicity is one of its greatest strengths, it can sometimes leave you wanting more when it comes to text formatting options. This is where tools like AnyCase App come in handy, bridging the gap between Notepad’s straightforward interface and more advanced text editing capabilities.
The ability to quickly switch between different text cases without leaving Notepad can be a real time-saver, Remember, the free version of AnyCase App includes unlimited use in Notepad. This means you can freely Use it in Notepad. By combining Notepad’s simplicity with AnyCase’s text case conversion features, you’re easily speeding up your work in Notepad.