
How To Change The Selected Text Case In Foxit PDF Editor, The Easy Way!
by Yaron Elharar (@YaronElharar)
Editing a PDF should be simple, especially when using a tool like Foxit PDF Editor. But sometimes, even easy tasks like changing the way letters are capitalized can be confusing. If you’re scratching your head about how to change text case in Foxit PDF Editor, don’t worry. In this article, we’ll give clear, step-by-step instructions to make it a breeze.
What Is Foxit PDF Editor?
Foxit PDF Editor (Previously called Foxit PhantomPDF) is a comprehensive PDF management tool for PDF creation, editing, annotation, form management, and advanced security features. It was developed as a cost-effective alternative to similar software, like Adobe Acrobat. In addition, Foxit PDF Editor streamlines document workflows, enhances collaboration with real-time editing capabilities and prioritizes document security. Foxit PDF Editor is very popular among lawyers, IT/services, education, civil engineering, and the financial service industry.

Built-in Ways to Change Text Capitalization in Foxit PDF Editor
Unfortunately, Foxit PDF Editor doesn’t have a built-in feature to change the text case or capitalization. This means you’ll have to retype the text to change its case. However, there are two additional options available, one is manually copying the text to Microsoft Word like we’re going to describe below, and second is to convert the text case directly in place using any case app integration with the Foxit PDF Editor, to do case conversions directly in place. here are the steps to do it in word:
Steps to Change Text Capitalization in Foxit PDF Editor Using Microsoft Word
- Go to Edit > Edit Text on Foxit.
- Select the text you want to change and copy it.
- Open Microsoft Word and paste the selected text into a new document.
- Go to Home > Change Case and choose from the options in the drop-down menu.
- Copy the text from Word and paste it into the appropriate text field in Foxit.
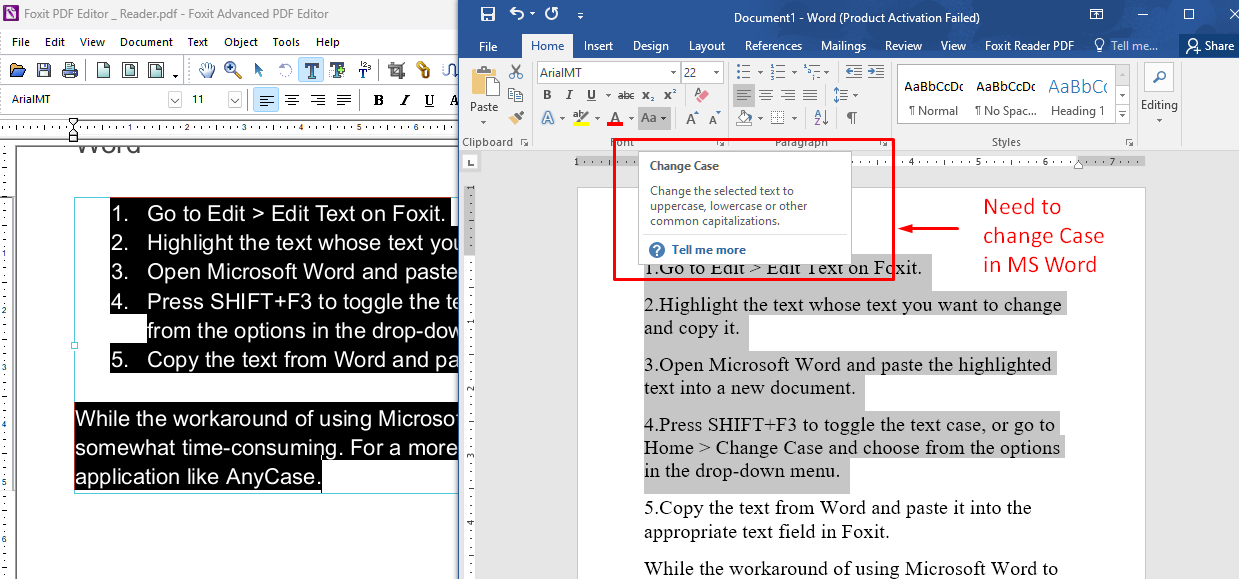
While the workaround of using Microsoft Word to change text cases is effective, it can be time-consuming. We are here to talk about an option that will let you convert the case directly in place without leaving Foxit, saving the time it takes to do the round trip.
How to Use AnyCase to Change Capitalization in PDF Editor
AnyCase is an app specifically created to change the capitalization of text easily. It integrates with Foxit PDF Editor, Foxit PDF Reader, And even the older versions of Foxit PhantomPDF. To use AnyCase for altering text cases in any of the Foxit tools, follow these steps:
- Download and install AnyCase App.
- After installation make sure that AnyCase App is open
- Open any PDF on Foxit and select the text whose case you want to change.
- Among the cases in the AnyCase window, choose the one you need.
- The selected text will automatically switch to the chosen case.
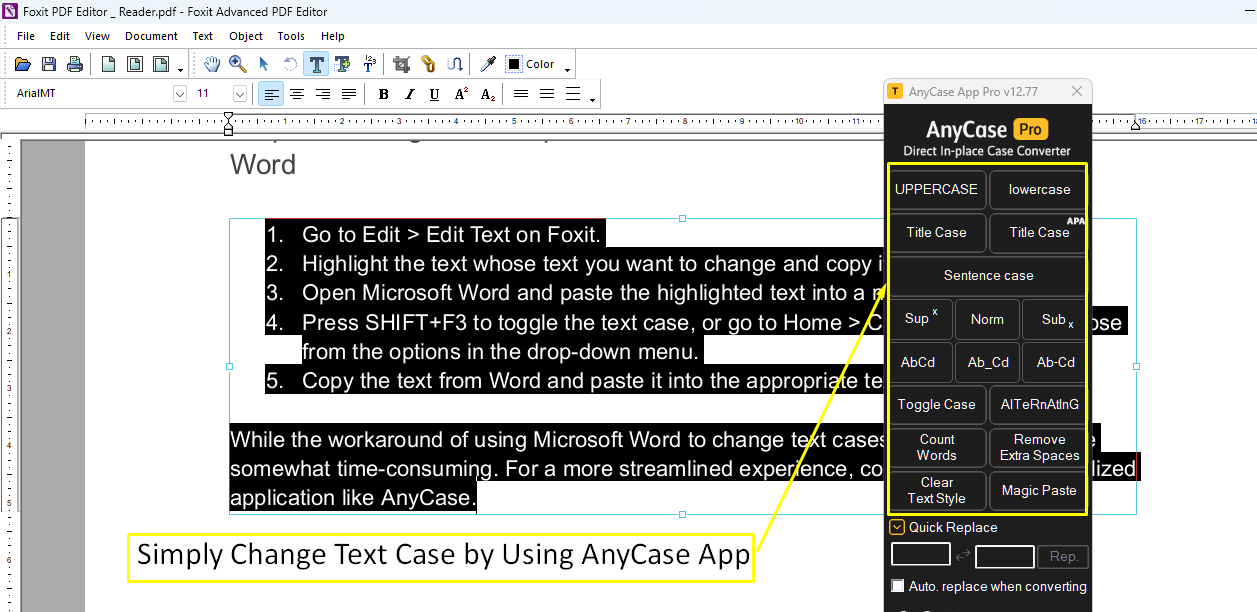
Since AnyCase converts text cases directly in place, you won’t need to exit Foxit PDF to another Window when converting. Also, you can use the shortcuts below for text case conversion:
| Windows Shortcut (keys to press) | Action |
|---|---|
| Win+Alt+L | To convert selection to lowercase |
| Win+Alt+U | To convert selection to All Caps (UPPERCASE) |
| Win+Alt+T | To convert selection to Title Case |
| Win+Alt+S | To convert selection to Sentence case |
| Win+Alt+A | To convert selection to AlTeRnAtInG CaPs |
| Win+Alt+O | Opens main window with all the app's options |
Here are some additional advantages AnyCase in Foxit PDF Editor:
Define your own shortcuts: AnyCase makes using Foxit PDF Editor even easier. You can define your own case conversion shortcuts or use the ones from the table to change capitalization. Simply select the text you want to convert to lowercase, all caps, etc. Press any of AnyCase’s shortcuts, and the text will change directly in-place.
Remove Text Style: You no longer need to copy the text to another program to get rid of Text Styles. With AnyCase, You can remove the text style copied from another application before pasting to Foxit.
Remove Extra Spaces: If you notice extra spaces between words in your PDF, AnyCase can fix it for you. The app has a feature that automatically removes any unwanted spaces, making your document look cleaner and more professional.
Custom Capitalization: With AnyCase, you can set your preferred capitalization for frequently used words. This way, the next time you convert case with AnyCase those words will automatically keep their case case for you, ensuring they are capitalized exactly as you need them.
In summary, AnyCase is your time-saving ally for all text case adjustments in Foxit PDF Editor, Now that you need to convert case to uppercase lower case center’s case etc., you can do it directly in place, That’s why thousands of people love using AnyCase App, Give it a try, download the latest version here