Have you ever started editing a video and thought, “Text capitalization? That’s hardly relevant here!” But, there comes that moment when you’re crafting a caption, and oops – you need to change the text case. In this article, we’re sharing the quickest way to modify text cases in DaVinci Resolve.
What Is DaVinci Resolve?
DaVinci Resolve, developed by Blackmagic Design, is a comprehensive video editing software acclaimed for its exceptional color grading capabilities. Over the years, it has expanded to encompass video editing, visual effects, motion graphics, color correction, and audio post-production all in one platform. Lauded for its advanced multi-track timeline and Fusion for visual effects, DaVinci Resolve caters to amateur and professional video editors.
Built-in Ways to Change the Case of Text in DaVinci Resolve Fields
DaVinci Resolve doesn’t have a built-in tool for changing text cases. However, there’s a workaround that top DaVinci Resolve users recommend: using methods to return inputted text in a defined case. Here’s how to use methods for changing text case in DaVinci Resolve:
- Go to the Fusion tab at the bottom of the panel of DaVinci Resolve.
- Type the text whose case you want to change.
- Right-click on the text field.
- A drop-down menu appears. From the options displayed, click “Expressions.”
- Beneath the text field, you’ll find an expression in this format: Text…
- Replace “Text” with a method that represents the text case you want. For example, to convert the text into UPPERCASE, replace “Text” with
string.upper("Your Text") - The text in the text field will automatically switch to UPPERCASE.
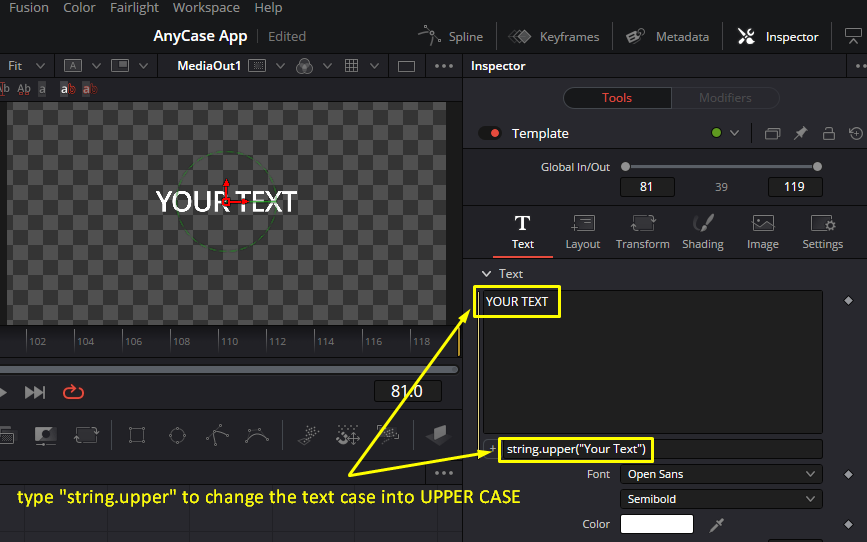
To convert text to lowercase, follow the same procedure but use the method “string.lower” in place of “Text.” While there are various methods to adjust text cases, using them will modify the entire text field uniformly. To avoid using strings and to convert the case directly in place you can use the free AnyCase App, which we’ll cover next.
How To Change Text Case In DaVinci Resolve Directly In-Place
Not everyone wants to use methods or expressions. I would dare to say that most don’t. There’s another way to change case directly in place in DaVinci Resolve: the AnyCase App. It can convert selected text in countless Windows applications, is lightweight, easy to use, and converts the text in place. This means you can use AnyCase App to change text capitalization in the text field without exiting DaVinci Resolve. Here’s how to do that:
- Download AnyCase App (Free & unlimited use)
- In DaVinci Resolve, navigate to the text field.
- Select the text whose case you want to change.
- click on your desired text case from the AnyCase pop-up window.
- That’s all. The select text will automatically switch to your chosen text case.
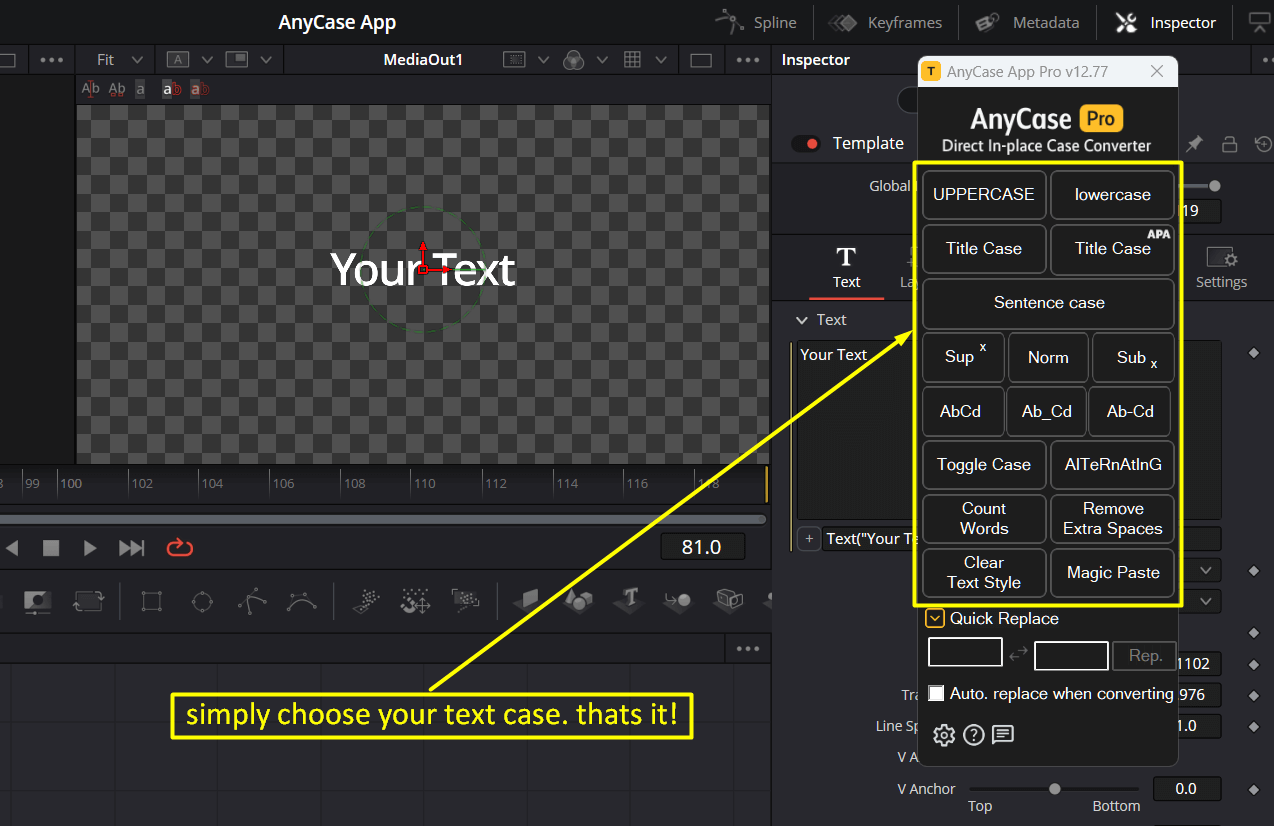
You can Work even faster by using shortcuts, some of which are in the table below. Plus you can convert case of any editable field in DaVinci Resolve, which is major advantage.
| Windows Shortcut (keys to press) | Action |
|---|---|
| Win+Alt+L | To convert selection to lowercase |
| Win+Alt+U | To convert selection to All Caps (UPPERCASE) |
| Win+Alt+T | To convert selection to Title Case |
| Win+Alt+S | To convert selection to Sentence case |
| Win+Alt+A | To convert selection to AlTeRnAtInG CaPs |
| Win+Alt+O | Opens main window with all the app's options |
Final Thoughts
Changing text case in DaVinci Resolve doesn’t have to be a complex process. We discussed two effective methods at your disposal. The expression-based approach within DaVinci Resolve offers a native solution, albeit with some limitations. For a more versatile and user-friendly option, the AnyCase App provides a seamless way to change text case directly in place, not just in DaVinci Resolve but in numerous other applications as well. The free version of AnyCase free includes unlimited use in Da Vinci, making it an accessible tool for all your text case conversion needs. Whether you’re working on captions, titles, or any other text elements in your video projects, these methods will help you maintain consistency and professionalism in your work without interrupting your creative flow.
