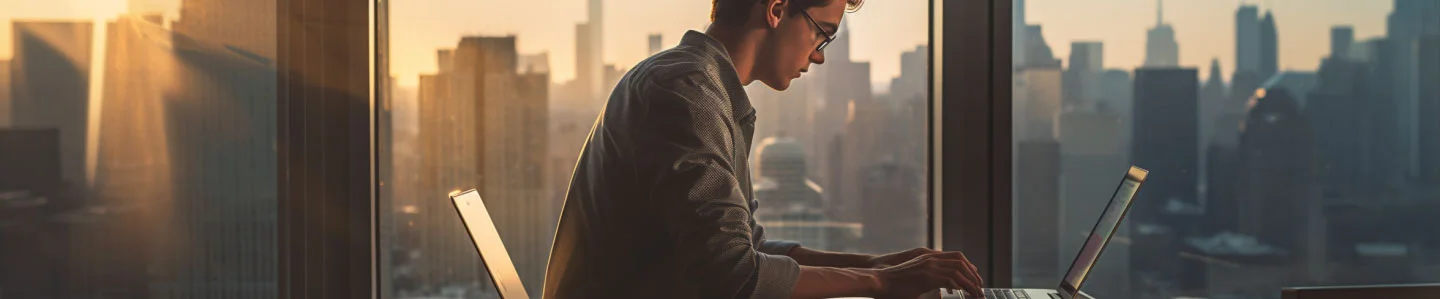You enjoy using CapCut, but the notion of manually retyping text to achieve the desired case can be frustrating. Fortunately, by the end of this article, you’ll have mastered how to effortlessly convert text to various cases in CapCut. Let’s get started.
What Is CapCut?
CapCut is a free mobile video editing app developed by Bytedance, the creators of TikTok. Designed with both novice and seasoned content creators in mind, it offers a user-friendly interface complemented by advanced editing tools. Users can easily cut, trim, add effects and transitions, and access a vast audio library. Additionally, the app provides options for adding text, stickers, and animations, ensuring that videos can be enhanced and exported in high quality for sharing on social media platforms.
Built-in Ways to Change the Case of Text in CapCut Fields
CapCut has a built-in feature for changing capitalization. Here’s how to use it:
- Go to the Text tab on CapCut.
- Type some text or select already-typed text.
- Beneath the text field, you’ll find three text case options: TT (UPPERCASE), tt (lowercase), and Tt (Title Case). Click the one you need, and it’ll apply to the selected text.
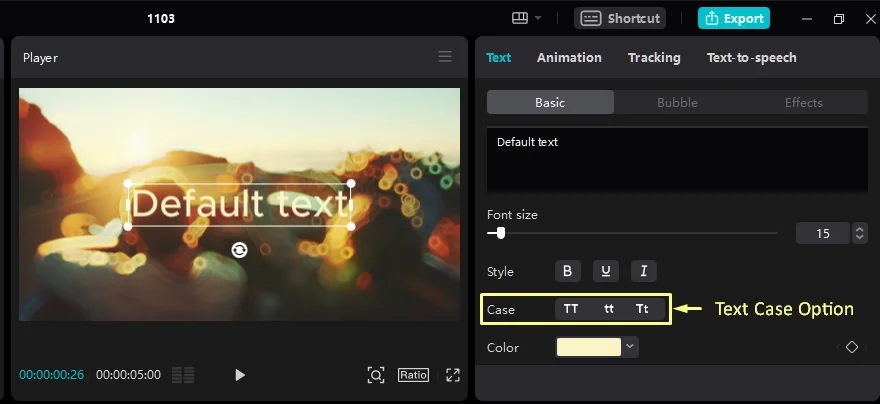
How to Change Text Capitalization in CapCut with AnyCase
AnyCase is a case converter for Windows devices that can change the case of text in hundreds of supported applications, including CapCut. Here’s how to use AnyCase to change capitalization in CapCut:
While the method above is straightforward, CapCut offers only three text case options. However, with a tool like AnyCase, you gain access to a wider variety of text case conversions, plus the flexibility to adjust text capitalization in practically any editable fielding CapCut.
- Download AnyCase Free, includes unlimited use in Capcut. (AnyCase Pro is only $5 if you decide to go pro)
- In CapCut, select the text whose case you want to change.
- Select your desired text case from the AnyCase window.
- The selected text will automatically switch to your chosen text case.
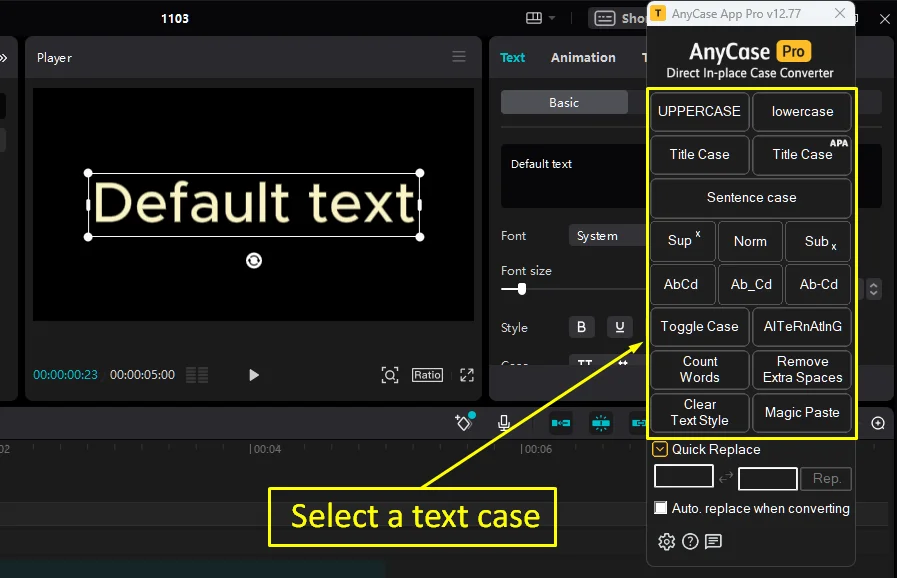
Alternatively, you can use the AnyCase shortcuts in the table below on selected text.
| Windows Shortcut (keys to press) | Action |
|---|---|
| Win+Alt+L | To convert selection to lowercase |
| Win+Alt+U | To convert selection to All Caps (UPPERCASE) |
| Win+Alt+T | To convert selection to Title Case |
| Win+Alt+S | To convert selection to Sentence case |
| Win+Alt+A | To convert selection to AlTeRnAtInG CaPs |
| Win+Alt+O | Opens main window with all the app's options |
Still unsure about AnyCase? See why many CapCut users swear by it:
Multiple Text Cases: Why stick to just UPPERCASE, lowercase, and Title Case? AnyCase offers various text case options, including Sentence case and kebab-case. Enhance your videos with this diverse selection of text cases.
Punctuation Correction: Proper punctuation enhances the readability of your videos, and AnyCase can help correct such mistakes efficiently.
Multi-language Support: AnyCase supports over 24 languages. This feature comes in handy when you’re using the speech-to-text tool on CapCut to transcribe video subtitles. As long as your video’s audio is in one of the languages AnyCase recognizes, you can easily refine those subtitles to ensure they’re spot-on.
Shortcuts: AnyCase comes with default shortcuts for changing text cases, and these aren’t limited to just captioning videos in CapCut. You can use these shortcuts whenever you’re editing text anywhere in CapCut, like when naming files and projects, or writing your script using CapCut’s teleprompter tool. They make changing text capitalization quick and easy.
To sum it up, AnyCase performs many functions that make text editing in CapCut easier. These include converting text to various cases, capitalizing brand names, fixing punctuation errors, and many others. Moreover, we continually introduce new features, expanding the possibilities and integrations of AnyCase. Download AnyCase now And see how it improves your CapCut.