When it comes to using QuickBooks, maintaining accuracy is essential to avoid accounting errors. One area where you might face challenges in ensuring this precision is text case. If you’re uncertain about how to modify text case in QuickBooks, this article will offer a detailed guide to help you master this skill.
What Is QuickBooks?
QuickBooks is a financial software solution developed by Intuit. It offers a comprehensive range of accounting and bookkeeping features that help businesses manage their finances efficiently, such as invoicing and payroll to expense tracking and tax preparation. The app’s user-friendly interface and robust reporting capabilities make it a go-to choice for businesses seeking to maintain accurate financial records while streamlining operational efficiency.
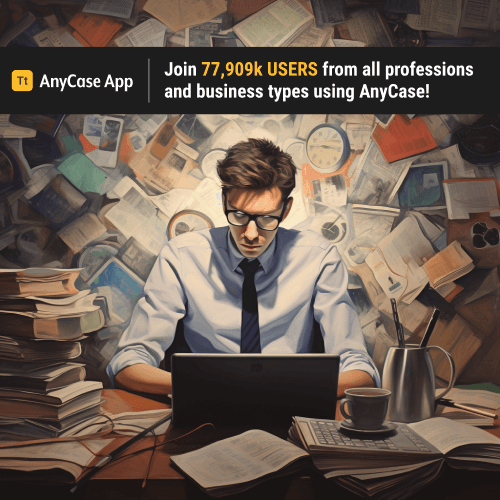
Built-in Ways to Change Text Capitalization in QuickBooks
Unfortunately, QuickBooks doesn’t have a built-in way to change text case or capitalization. When you need to adjust the text case in QuickBooks, you have two choices: the more tedious manual method or a quicker in-place solution, which is why we’re here. First, we’ll explain how to do it manually in QuickBooks, and then we’ll show you the faster way to change text case without leaving QuickBooks
Using Microsoft Word To Change Capitalization In Quickbook
- Copy the text from QuickBooks.
- Paste it in an MS Word document.
- Select the text in MS Word.
- Go to Home > Change Case and choose your preferred text case from the available options. Alternatively, press SHIFT+3 to toggle among UPPERCASE, Title Case, and lowercase.
- Copy the text (in its new case).
- Go back to QuickBooks and paste the text in your desired field.
Please note that you don’t have to use Microsoft word. You could use any word processor. But obviously it’s not what you’re looking for. A better solution would be a program that integrates with QuickBooks that lets you convertcase or change capitalization directly in QuickBooks. Let’s go over that now.
Change Selected Text Capitalization in QuickBooks
To be able to use shortcuts to change the text capitalization you can use AnyCase App, A Windows app that fully integrates with Quickbooks, and allows you to capitalize your text directly in Quickbooks fields. This means that AnyCase can alter the case of text in QuickBooks right within QuickBooks.
Here’s the steps to get you started in less than a minute
- Download and install AnyCase App.
- After installation make sure that AnyCase App is open
- Select any text in Quickbooks.
- Click on uppercase or lowercase as a test in the app windows
- That’s all. The selected text will automatically switch to your chosen text case.
Now that AnyCase is working you can use the shortcuts listed in the table, to change the case of any selected text for quick conversions in QuickBooks.
| Windows Shortcut (keys to press) | Action |
|---|---|
| Win+Alt+L | To convert selection to lowercase |
| Win+Alt+U | To convert selection to All Caps (UPPERCASE) |
| Win+Alt+T | To convert selection to Title Case |
| Win+Alt+S | To convert selection to Sentence case |
| Win+Alt+A | To convert selection to AlTeRnAtInG CaPs |
| Win+Alt+O | Opens main window with all the app's options |
Why QuickBooks Users love using AnyCase
Effortless Customization: With AnyCase, you can effortlessly set up custom shortcuts for the text cases you frequently use while working in QuickBooks. This personalized touch streamlines your workflow and makes managing your finances a breeze.
Seamless Accessibility: AnyCase doesn’t limit you to its window or preset shortcuts. You can easily access its features from the context menu, allowing you to work in QuickBooks without interruptions.
Multilingual Compatibility: If English isn’t your primary language in QuickBooks, that’s not a problem. AnyCase offers robust support for over 24 languages, including their unique digraphs, ligatures, and diacritical letters. This means you’re more likely to enjoy a smooth experience with AnyCase, regardless of your language preferences.
Automatic Capitalization: AnyCase takes care of capitalization, automatically adjusting proper nouns to the appropriate case. Plus, you can instruct AnyCase on how to capitalize specific words, tailoring your typing experience to your liking.
In summary, what truly sets AnyCase apart is its remarkable time-saving capability, Removing another distraction from an already demanding work day. While manually altering text case and capitalization in your selected text can be a cumbersome and time-consuming task, AnyCase IIntegration with QuickBooks streamlines the process effortlessly. With just a few clicks, you can achieve flawless text transformations, saving you precious time and allowing you to focus on what truly matters in your financial tasks.You can download the latest version AnyCase App here
