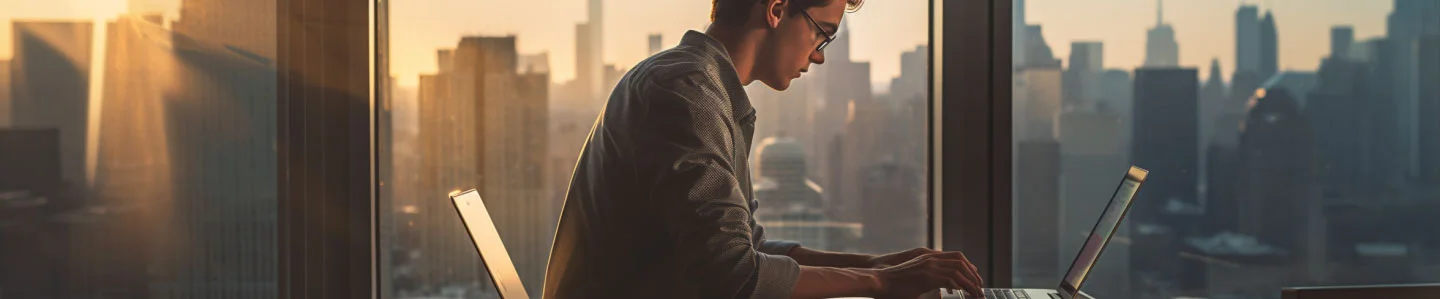
How To Change The Selected Text Case In AutoCAD Easily, Multiple Options
by Yaron Elharar (@YaronElharar)
When you need to modify the text case in AutoCAD (All Caps, lowercase, title case etc), start by selecting the text you want to change. The option you need isn’t obvious, but you’ll find it in the Formatting tab under the Change Case button. This is where you’ll see the option for Uppercase.
In AutoCAD, there are several methods:
- Uppercase via Express Tools
- Enabling constant uppercase typing
- Converting all DWG texts to uppercase
- AnyCase App Software (works everywhere dialog box, layer, DWG etc)
There are several useful tools available within the Express Tool (ET:Text) panel, accessible from the Modify Text
icon. These tools include exploding text, rotating it to be right-reading, fitting it between two points, changing
justification, and more. but today we’ll be specifically focusing on It’s converting text case capabilities.
Belts-in Shortcuts list using AnyCase App
| Windows Shortcut (keys to press) | Action |
|---|---|
| Win+Alt+L | To convert selection to lowercase |
| Win+Alt+U | To convert selection to All Caps (UPPERCASE) |
| Win+Alt+T | To convert selection to Title Case |
| Win+Alt+S | To convert selection to Sentence case |
| Win+Alt+A | To convert selection to AlTeRnAtInG CaPs |
| Win+Alt+O | Opens main window with all the app's options |
To convert case to upper case using the express tool go through these following steps:
- Click on the Express Tools tab.
- Look for the “Modify Text” icon, which contains the hidden Change Case tool.
- Click on it and select the “Change case” option from the drop down.
- After selecting Change Case, you will be prompted to choose the text you want to modify.
- Once you have selected the desired text, A popup will appear (TCASE dialog box).
- By default, UPPERCASE will be selected in the TCASE dialog box.
- Select the option you need.
- Click OK to apply
Always Type In Uppercase In AutoCAD (Constant Uppercase)
To constantly type in upper case in AutoCAD you can use the TEXTALLCAPS Command, The steps are as follows:
- Open the command line (Ctrl+9)
- Type TEXTALLCAPS and press enter
- Now insert one of two values 1 to have thee text case always in all caps, 0 to return to normal typing.
- Approve
Converting All DWG Texts To Uppercase (All Caps)
AutoCAD Comes with a built in shortcut that works in the DWG (TEXT/MTEXT items), You can change too upper case in the fields that it works in.
Steps too change the selected text to Uppercase:
- Select the text that you want to change to Uppercase in the MText editor
- Press Ctrl+Shift+U on your keyboard.
- Done
Convert Text To UpperCase In Any Field, Using The Free AnyCase App
Using AnyCase, you can seamlessly Convert case to uppercase in any field in Autocad. In just 2 min, you can set up your own shortcuts that work in AutoCAD, Rivet, 3D Max, browsers and more (100s more). The first step is to download and install the AnyCase App. Once AnyCase is active, the shortcuts below are enabled, and you can define your own shortcuts in settings.
After that, all that’s left to do is select a text and use one of the shortcuts.The table on this page lists the default shortcuts that will be enabled in AutoCAD. You can use them directly in Place when you need to convert to Upper Case, Lower Case, Sentence Case, Superscript, Subscript etc. the AutoCAD. AnyCase can assist with many other tasks as well. A more detailed feature set can be found here.
AnyCase App supported these AutoCAD versions for direct text conversion:
- AutoCAD 2022 (Release 36)
- AutoCAD 2021 (Release 35)
- AutoCAD 2020 (Release 34)
- AutoCAD 2019 (Release 33)
- AutoCAD 2018 (Release 32)
- AutoCAD 2017 (Release 31)
- AutoCAD 2016 (Release 30)
How to Convert to ALL CAPS In AutoCAD Using AnyCase
- First Download and install the AnyCase App.
- Ensure AnyCase is open; Now the shortcuts are enabled and start converting case in place.
- Select the text you want to convert to ALL CAPS in AutoCAD.
- Use the Win+Alt+U shortcut – and voila, your selected text switches to ALL CAPS!
Not convinced? Here are more reasons people love using AnyCase App
If we’re talking about simplicity/efficiency, AnyCase App takes the cake. Here’s why:
Global Case Conversion: It’s not limited to AutoCAD – you can convert text across any application in Windows.
Multi-Language Support: AnyCase supports over 24 languages, making it the go-to tool for all your multilingual needs.
Customization: Want your custom shortcuts? AnyCase has you covered. Set your own key combinations for global conversions.
Advanced Features: From automatic capitalization of brand names, personal names, to quick character or word replacement, AnyCase does more than just case conversion.
Ease of Use: With AnyCase, converting text is as easy as selecting and pressing a few keys. No more retyping!
To sum it up, changing text to ALL CAPS in AutoCAD might seem a bit of a challenge given the lack of built-in support. But with AnyCase App, this task becomes a breeze. Not only does it provide an effortless solution to this specific problem, but it also extends its benefits to all text conversions across hundreds of applications in Windows. With its user-friendly features and wide language support, AnyCase indeed is a fantastic tool for anyone regularly working with text.
For more information on AnyCase App and to start your effortless text conversion journey, head on over to the download page here. to try it out for yourself!