
How to Change Capitalization in Chief Architect Premier: The 3 Methods
by Yaron Elharar (@YaronElharar)
If you are using Chief Architect Premier for any amount of time you know that capitalization is a key aspect of your work, and is crucial for maintaining clarity and professionalism in your work. In this guide, we’ll explore the built-in methods Chief Architect Premier offers for altering text case and introduce you to the AnyCase App, a versatile tool that enhances your text editing capabilities within Chief Architect. Let’s dive in and discover how to efficiently change text capitalization, saving you time and effort in your design workflow.
What Is Chief Architect Premier?
Chief Architect Premier is a comprehensive software tool primarily used by professional architects and designers for creating detailed residential and commercial designs. It’s designed to streamline the architectural design process through advanced building and drafting tools. This software is especially popular among architects who require precise and efficient tools for developing floor plans, elevations, and 3D renderings. With its user-friendly interface and robust features, Chief Architect Premier caters to both experienced architects and newcomers in the field. It supports a wide range of design tasks, from initial sketching to the final presentation of a fully detailed architectural plan, making it an indispensable tool in the architecture and design industry.
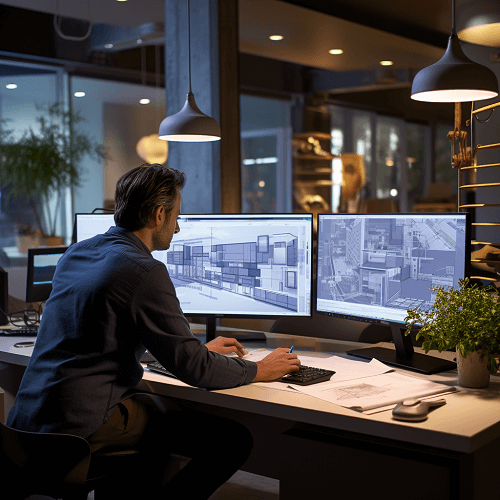
Built-in Way to Change Capitalization in Chief Architect Premier
In Chief Architect Premier, text formatting, including capitalization, is primarily handled through Text Styles. However, these built-in options are limited in what they can convert. For those seeking more flexibility, more options for case conversions, we’ll introduce the AnyCase App later in this article, which provides a solution for converting case in any Chief Architect editable field directly.
Option 1: Using The Rich Text Specification Dialog
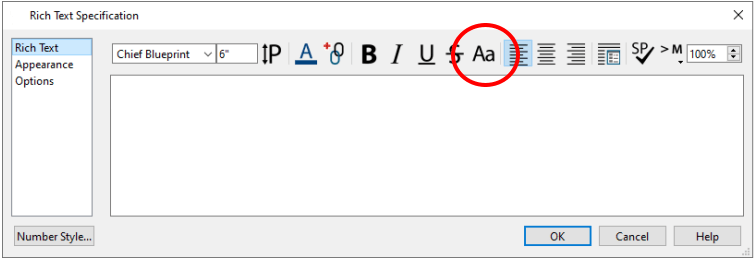
- Select Text: Highlight the text you want to change in your plan.
- Open Rich Text Specification: Right-click the selected text and choose the Rich Text Specification option.
- Modify Text Style: In the Text Panel of the Rich Text Specification Dialog, find the option for uppercase.
- Apply Uppercase: Click the Uppercase button to convert the selected text to uppercase.
Option 2: Setting Uppercase As Default Text Style
- Access Text Style Settings: Go to Edit > Default Settings.
- Select Text Styles: Expand Text, Callouts, and Markers, then choose Text Styles.
- Edit Text Style Defaults: Click Edit for the Default TextStyle or create a new custom style.
- Adjust Font Style: In the Font section of the Text Style Defaults, check the Uppercase box to apply the uppercase style.
- Save Settings: Click OK to save the changes. This will apply the uppercase style to all text using the selected Text Style.
How To Change Case Directly In Place In Chief Architect
In this section, we focus on how to change case in any editable field in Chief Architect Premier. While the built-in text formatting options in Chief Architect are good for a lot of scenarios, AnyCase App focuses on any conversion type or replacement. AnyCase App integrates effortlessly with Chief Architect Premier, enabling you to alter the selected text case directly within the software’s environment, with a select and convert approach. Let’s explore how to use AnyCase to change the text case in Chief Architect Premier:
- Download the AnyCase App
- Install AnyCase: Follow the installation wizard to install AnyCase on your computer. This process is straightforward and similar to installing other Windows applications.
- Launch Chief Architect Premier and proceed to the text you wish to modify.
- In Chief Architect, click to select the text that you want to change the case of.
- In the AnyCase App window Choose your desired text case option, such as UPPERCASE, lowercase, Title Case, or Sentence Case.
- Once you select the case option in AnyCase, the text in Chief Architect Premier will be instantly converted
For an even quicker experience, you can use AnyCase’s default shortcuts or define your own for every conversion option AnyCase provides.
| Windows Shortcut (keys to press) | Action |
|---|---|
| Win+Alt+L | To convert selection to lowercase |
| Win+Alt+U | To convert selection to All Caps (UPPERCASE) |
| Win+Alt+T | To convert selection to Title Case |
| Win+Alt+S | To convert selection to Sentence case |
| Win+Alt+A | To convert selection to AlTeRnAtInG CaPs |
| Win+Alt+O | Opens main window with all the app's options |
Here Are Some More Reasons Chief Architect Premier Users Love Using AnyCase App
Changing Text Capitalization: AnyCase lets you easily switch text between uppercase, lowercase, and other capitalization styles directly in-place in editable fields. This is great for making sure your labels and annotations in architectural plans follow a professional standard.
Custom Word Capitalization: Sometimes, you might need specific words in your plans to stand out or follow certain formatting rules. AnyCase allows you to set custom capitalization for selected words. This can be really handy for emphasizing important parts of your design notes or specifications.
Compatibility with Multiple Programs: AnyCase Can convert case directly in place in countless programs making it one tool you’ll be using everywhere in your workflow.
Custom Shortcuts: Speed is key when you’re working on detailed plans. AnyCase lets you create custom keyboard shortcuts to change text case quickly. This means less time clicking through menus and more time focusing on your design work.
Quick Replace: This feature allows you to swiftly replace certain characters with others. In architectural drafting, where precision is crucial, being able to quickly correct or replace symbols and characters in your text can save time and reduce errors.
Supported chief architect versions: AnyCase App directly supports all versions of Chief Architect Premier x5 and Above.
In this article, you’ve learned how to use built-in tools in Chief Architect Premier for changing text case. Additionally, We went over a more versatile solution, the AnyCase App, to enhance your workflow. We’ve explored methods to modify text capitalization within Chief Architect Premier and added a powerful tool to our toolkit the AnyCase App, which helps us both in and outside the Chief Architect software.