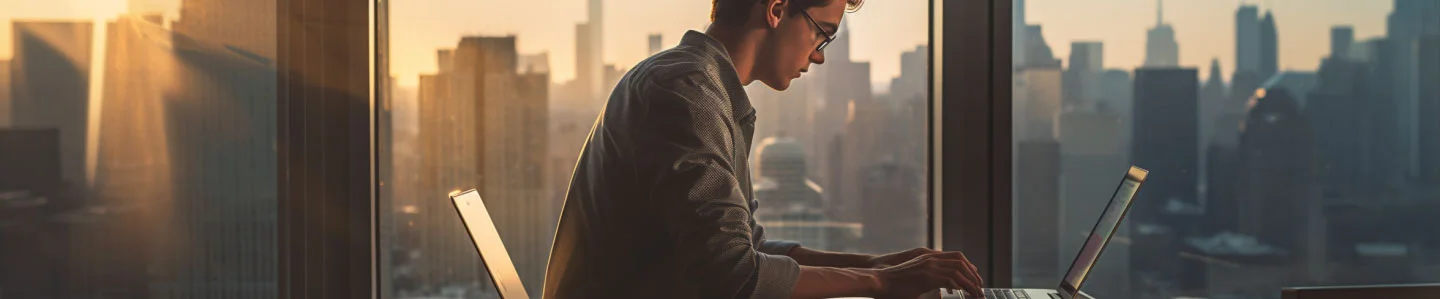
The Super Easy Way To Change Capitalization Directly In Autodesk Revit
by Yaron Elharar (@YaronElharar)
Today I want to talk about one of the common challenges I face while working on Autodesk Revit projects, Inconsistency, the Inconsistency of capitalization across project files. When collaborating with a team or importing external data, maintaining uniform text capitalization can be a real headache. In this article, I’ll delve into the issue of inconsistent capitalization in Revit and explain what I used to make my life a lot easier, streamlining my workflow and making my projects look way more professional.
First This Solution Would Work Will Work In Autodesk Revit Versions:
You can change the text case directly in-place in any input box, All Caps(Uppercase), Lower Case, Tattle Case, sentence case etc in
- Autodesk Revit 2022
- Autodesk Revit 2021
- Autodesk Revit 2020
- Autodesk Revit 2019
- Autodesk Revit 2018
- Autodesk Revit 2017
- Autodesk Revit 2016v2
Let’s get into more details
| Windows Shortcut (keys to press) | Action |
|---|---|
| Win+Alt+L | To convert selection to lowercase |
| Win+Alt+U | To convert selection to All Caps (UPPERCASE) |
| Win+Alt+T | To convert selection to Title Case |
| Win+Alt+S | To convert selection to Sentence case |
| Win+Alt+A | To convert selection to AlTeRnAtInG CaPs |
| Win+Alt+O | Opens main window with all the app's options |
The Issue of Inconsistent Capitalization Across Project Files
Working on a large-scale project with a team, each member might have their own capitalization preferences. For example, one team member might prefer using Sentence case for room names, while another uses Title Case, and yet another uses ALL CAPS. This lack of uniformity can create a jumbled mix of text styles, making the final output look messy and unprofessional. This inconsistency not only affects the aesthetics of our work but can also cause confusion when trying to understand the documentation.
Moreover, when collaborating on a project, even when you have an established uniform capitalization style, with clear guidelines, other team members might inadvertently introduce inconsistencies in text, such as annotations, dimensions, tags, and schedules. These inconsistencies can make it difficult to interpret the information in the project (potentially leading to errors and even miscommunication).
Additionally, the inconsistency issue takes a downturn when dealing with external data sources, such as CAD files or Excel spreadsheets. Importing data from these sources into Revit can introduce capitalization inconsistencies, extra spaces, or special characters. As a result, we end up wasting a considerable amount of time.
Revit Built In Solution,
Addressing capitalization inconsistent in Revit can be a time-consuming and frustrating task. While Revit offers some built-in functionality for converting text case, these options are often limited, they don’t offer all desired capitalization styles in addition to them not working in every input box. So, we find ourself manually adjusting text elements throughout the project, which becomes a real problem when dealing with large quantities of data.
What I eventually use: AnyCase App
After struggling with inconsistent capitalization issues in my Revit projects, I finally found a solution to speed the whole thing up, the small yet powerful AnyCase App. This app has significantly streamlined my workflow, converting text to Uppercase, Lower Case, Sentence Case, Or Snick CaseI Is a one click and done flow for me.
AnyCase App is a versatile and easy-to-use tool specifically designed capitalization In multiple programs, and it supports Revit directly.
What do I use it for?
- No matter the text field I’m currently in I can change the text directly without rewriting to many conversion options: The app offers case conversion options to Title Case, Sentence case, UPPERCASE, lowercase, Snake case, Camel case. With these options, I can easily change the capitalization style of text elements throughout the project In a fraction of a second, without leaving the text field.
- The Seamless Integration with Revit: The AnyCase App integrates seamlessly with Autodesk Revit, allowing you to perform case conversions directly within the software. This integrationeliminates the need to rely on external tools or manual adjustments, significantly streamlining the case conversion process and improving overall efficiency.
- Custom Conversion Rules: The app allows me to create custom conversion rules tailored to the project specific needs. for example if we’re talking about doors, windows, or furniture, say that there is a door and it should always be “Marvin Ultimate Sliding French Door USFD-3068” not “marvin ultimate sliding french door usfd-3068” not “MARVIN ULTIMATE SLIDING FRENCH DOOR USFD-3068” I can define it as a custom rule and it always makes sure the capitalization is consistent when I convert.
- The onscreen Caps Lock indicator, is definitely another of my favorite features of AnyCase App when I can see exactly When the caps lock is on and when it’s off, Switching an application and starting to write in uppercase simply no longer happens.
Putting the AnyCase App to Work
For me the, AnyCase App is an invaluable tool for tackling inconsistent capitalization my Revit projects. By using the app to define project-wide conversion rules, convert text case directly in place(Uppercase, Snake case, or Un-Snake case😉), It is now super easy too maintain a consistent capitalization style across all text elements in the project, and that’s what it’s all about.