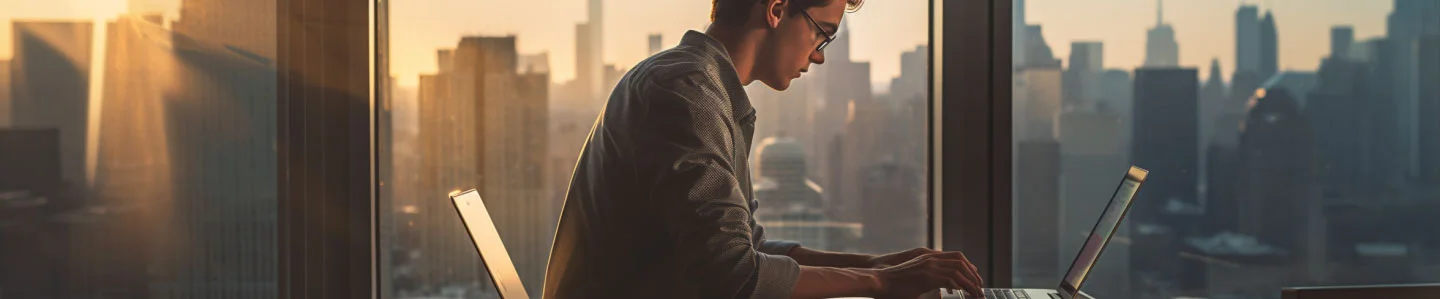Ever needed to switch to ALL CAPS when typing in Windows Microsoft Edge, but found yourself manually pressing the CAPS LOCK key or retyping the entire text? It’s a hassle, isn’t it? But guess what! You’ve got two ways to get this sorted – the built-in method and a simpler, more efficient method using the AnyCase App. We’ll explore both in this post.
Capitalization in Microsoft Edge, any built in methods?
Microsoft Edge doesn’t natively support text conversion from lowercase to uppercase or vice versa. You’d usually have to type out your text in the case you want from the get-go or retype it if a change is needed. But don’t be discouraged! There still is a solution to convert case in place in Microsoft Edge.
AnyCase App: The Efficient Text Conversion Solution
AnyCase App comes in as your digital super-tool for case conversions, making the process incredibly effortless. Why bother retyping or fiddling with the CAPS LOCK when you can use this multi-program, in-place case converter?
Belts-in Shortcuts list using AnyCase App
| Windows Shortcut (keys to press) | Action |
|---|---|
| Win+Alt+L | To convert selection to lowercase |
| Win+Alt+U | To convert selection to All Caps (UPPERCASE) |
| Win+Alt+T | To convert selection to Title Case |
| Win+Alt+S | To convert selection to Sentence case |
| Win+Alt+A | To convert selection to AlTeRnAtInG CaPs |
| Win+Alt+O | Opens main window with all the app's options |
How to Convert to ALL CAPS In Microsoft Edge Using AnyCase
- Download AnyCase Free, includes unlimited use in Microsoft Edge
- Ensure AnyCase is open; Now the shortcuts are enabled and start converting case in place.
- Select the text you want to convert to ALL CAPS in Microsoft Edge.
- Use the Win+Alt+U shortcut – and voila, your selected text switches to ALL CAPS!
The beauty of AnyCase doesn’t stop at just Microsoft Edge. It’s a global solution that lets you convert text across 100s of applications in Windows. And it’s not only about uppercase – you’ve got shortcuts for lowercase, title case, sentence case, alternating caps, and more.
Imagine the convenience! All you need is a few keystrokes, and you’re done, regardless of where you’re working in Windows.
Why People Love AnyCase App?
If we’re talking about simplicity/efficiency, AnyCase App takes the cake. Here’s why:
Global Case Conversion: It’s not limited to Microsoft Edge – you can convert text across any application in Windows.
Multi-Language Support: AnyCase supports over 24 languages, making it the go-to tool for all your multilingual needs.
Customization: Want your custom shortcuts? AnyCase has you covered. Set your own key combinations for global conversions.
Advanced Features: From automatic capitalization of brand names, personal names, to quick character or word replacement, AnyCase does more than just case conversion.
Ease of Use: With AnyCase, converting text is as easy as selecting and pressing a few keys. No more retyping!
To sum it up, changing text to ALL CAPS in Microsoft Edge might seem a bit of a challenge given the lack of built-in support. But with AnyCase App, this task becomes a breeze. Not only does it provide an effortless solution to this specific problem, but it also extends its benefits to all text conversions across hundreds of applications in Windows. With its user-friendly features and wide language support, AnyCase indeed is a fantastic tool for anyone regularly working with text.
For more information on AnyCase App and to start your effortless text conversion journey, head on over to the download page here.
How To Use AnyCase App To Convert To Uppercase In Windows File Explorer
Here’s how you can use AnyCase App to switch file names to uppercase:
- Download and Install AnyCase App – First, download the latest version of AnyCase App. Once downloaded, install the application following the prompts on your screen. It’s Microsoft Store certified and supports Windows 11, 10, 8, and 7.
- Open Windows File Explorer – Next, open Windows File Explorer and navigate to the directory with the file names you want to convert to uppercase.
- Select the File Name – Click once on the file name you want to change to select it, then click again to make the file name editable.
- Use the AnyCase Shortcut – With the file name selected and editable, press the AnyCase shortcut for uppercase conversion: Win+Alt+U.
- Repeat as Needed – Repeat steps 3 and 4 for each file name you need to change to uppercase.
Note: If you want to customize your shortcuts, AnyCase App allows you to define your own key combinations to suit your preferences.
Benefits of Using AnyCase App
With AnyCase App, you have a versatile tool at your disposal that goes beyond just converting file names in Windows File Explorer. It offers shortcuts for a variety of case conversions, supports a multitude of programs, and even allows for custom capitalization of specific words. AnyCase can even change the text language after you’ve started typing, an indispensable tool for bilingual or multilingual users.
Try It Out For Yourself
Converting file names to uppercase in Windows File Explorer doesn’t have to be a tedious task. With AnyCase App, you can easily switch to all caps in a matter of seconds. Why not give it a try and see how it can streamline your workflow?
Feel free to share this post with anyone else who might benefit from knowing how to change to all caps in Windows File Explorer!