
How To Change The Selected Text Case In BricsCAD, A Comprehensive Guide
by Yaron Elharar (@YaronElharar)
Have you ever faced the challenge of changing text case in BricsCAD and found it perplexing? This article is your savior. Whether you’re a designer, engineer, or CAD professional, you’ll learn the built-in methods BricsCAD offers for text case conversion and how the AnyCase App can enhance this experience, making your work more efficient.
What is BricsCAD?
BricsCAD is a powerful CAD software, known for its advanced 2D drawing and 3D modeling capabilities. It’s popular among architects, engineers, and construction professionals for its versatility and compatibility with industry-standard file formats. Common users include civil engineers, architects, designers, and CAD professionals.
Built-in Ways to Change Text Capitalization in BricsCAD
Change Text Case Dialog Box:
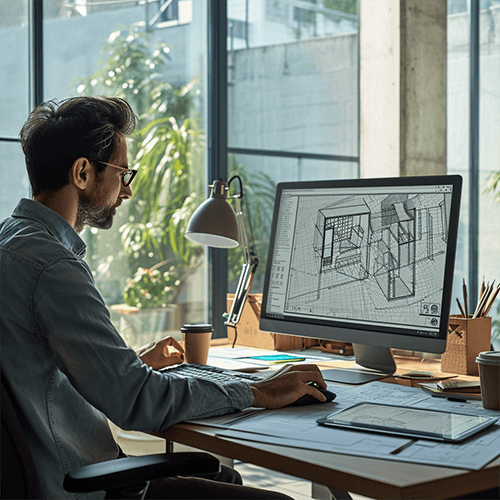
- Select the text entities you want to change.
- Open the Change Text Case dialog box. This can usually be found in the Modify menu or by typing “ChangeCase” in the command line.
- In the dialog box, select theOne of the options:
- Standard case: Capitalizes the first letter of the first word.
- lowercase: Changes all letters of the selected text to lowercase.
- UPPERCASE: Capitalizes all letters of the selected text.
- Title: Capitalizes the first letter of each word.
- tOGGLE cASE: Changes the first letter of each word to lowercase and capitalizes the rest of the letters.
- Click “OK” to apply the changes.
Text Style Explorer:
In the style properties, there is no direct option to convert text to uppercase. However, AnyCase App We’ll help you here.
MTEXT:
- Start the MTEXT command by typing “MTEXT” in the command line or selecting it from the Draw menu.
- Type your text in the MTEXT editor.
- Select the text you want to change to uppercase.
- Right-click and select “Change Case” > “UPPERCASE” from the context menu, or use the Text formatting toolbar to convert selected text either uppercase or lowercase as needed
Here the only options available are to convert either to Uppercase or Lowercase, For more options without rewriting use AnyCase.
Creating Text:
- Start the TEXT command by typing “TEXT” in the command line or selecting it from the Draw menu.
- Use AnyCase to convert existing text, or ensure that your Caps Lock is on to type new text in Uppercase.
How to convert the case of selected text in any BricsCAD Field
This approach will allow you to convert case directly in place using shortcuts, so no dialog is necessary in addition to be able to change the case text in any field, You can do that with AnyCase App, a program dedicated to case conversion that fully supports BricsCAD, let’s go over the steps to do conversions in place:
- Download AnyCase App (Free & unlimited use)
- Once installed, open BricsCAD, Select the text you want to change.
- Utilize AnyCase’s global shortcuts (From the table on this page) or AnyCase App interface.
- Done, the text has changed to your selected option.
As long as AnyCase App is open, changing case using shortcuts is always at your fingertips.
| Windows Shortcut (keys to press) | Action |
|---|---|
| Win+Alt+L | To convert selection to lowercase |
| Win+Alt+U | To convert selection to All Caps (UPPERCASE) |
| Win+Alt+T | To convert selection to Title Case |
| Win+Alt+S | To convert selection to Sentence case |
| Win+Alt+A | To convert selection to AlTeRnAtInG CaPs |
| Win+Alt+O | Opens main window with all the app's options |
Final Thoughts
Being able to quickly perform case conversion in BricsCAD is valuable and can significantly enhance your productivity and precision in CAD projects. While BricsCAD offers built-in methods for changing text case, they often require multiple steps and may not cover all your needs. This is where AnyCase App steps in, providing a seamless and efficient solution for text case conversion across all BricsCAD fields.
With its global shortcuts and intuitive interface, you can effortlessly transform text case without interrupting your workflow. Remember, the free version of AnyCase App includes unlimited use in BricsCAD, making it an excellent addition to your CAD toolkit. By incorporating these techniques and tools into your BricsCAD workflow, you’ll find yourself working smarter, not harder, allowing you to focus more on your designs and less on text formatting challenges.