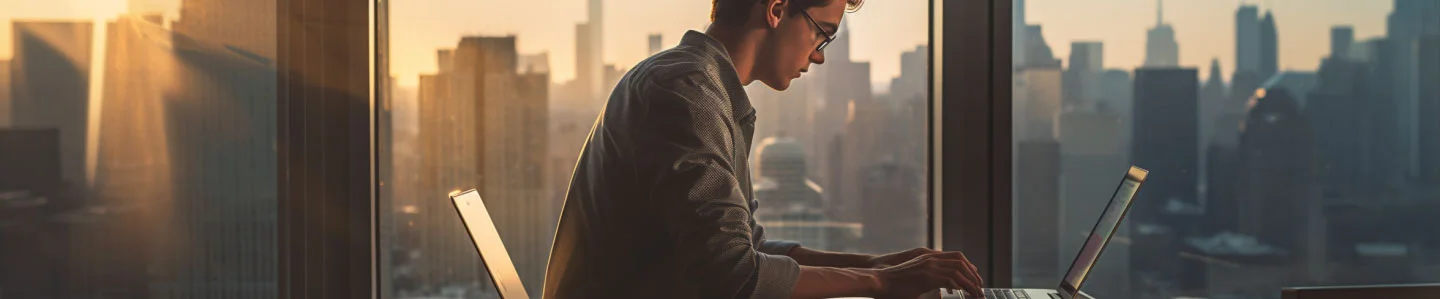Are you frequently working with documents in WPS Office and looking for an efficient way to change the text case? You’re not alone. Many professionals and students alike find themselves needing to adjust the capitalization in their documents for various reasons – from adhering to style guidelines to simply making the text more readable. In this article, we’ll guide you through the built-in methods available in WPS Office to modify text case. But that’s not all. We’ll also introduce you to the AnyCase App, a versatile tool that simplifies this process and enhances your productivity. Whether you’re a long-time user or new to WPS Office, this guide will equip you with the knowledge to effortlessly manage text capitalization in your documents.
What Is WPS Office?
WPS Office is a comprehensive office suite known for its compatibility with Microsoft Office formats. It encompasses a range of applications including WPS Writer, WPS Presentation, and WPS Spreadsheets, mirroring the functionalities of Microsoft Word, PowerPoint, and Excel, respectively. Primarily used for document creation and editing, WPS Office caters to a variety of tasks from writing reports to preparing compelling presentations and analyzing data in spreadsheets.WPS Office is popular with small business, students, home users, and others due to its affordability.

Built-in Ways to Change the Case of Text in WPS Office
The built-in method you employ to convert text to another case depends on which WPS Office tool you’re using. Here’s a simple outline to guide you through the steps:
Change Case In WPS Writer:
- Select the text whose case you wish to change.
- Go to the “Home” tab located in the upper menu bar.
- Look for the “Change Case” button. This is usually found in the “Font” group.
- Click on the “Change Case” button to reveal a dropdown menu.
- Select the case you want to apply. The text will automatically update to reflect the change.
Change Case In WPS Presentation:
- Select the text you want to change.
- Navigate to Home > Font group. The “font group” is represented by “Aa.”
- From the drop-down menu, choose the text case you need, and it’ll apply to the selected text.
Change Case In WPS Spreadsheets:
Changing the text case in WPS Spreadsheets is slightly different, as it doesn’t have a built-in “Change Case” button. However, you can still accomplish this task using formula functions. Here’s how:
- Locate the cell containing the text whose case you wish to change.
- Choose an empty cell where you want the changed text to appear. This is necessary because WPS Spreadsheets uses formula functions to change text cases.
- Enter the formula for the case you need.
- To change the text to all uppercase, enter
=UPPER(A1)in the new cell, assuming “A1” is the cell with the original text. - To change the text to all lowercase, enter
=LOWER(A1)in the new cell. - To capitalize the first letter of each word, enter
=PROPER(A1)in the new cell.
- To change the text to all uppercase, enter
- After entering the appropriate formula, press Enter. The new cell will now display the text in your chosen case.
- If you want to replace the original text with the changed text, you’ll need to copy the new cell and paste it as “Values” over the original cell.
What’s the Easiest Way to Change Text Case in WPS Office?
AnyCase seamlessly works with WPS Office, allowing you to alter the capitalization of your text right within any application in the WPS suite. Here are the steps for using AnyCase to modify text capitalization in WPS Office:
- Download and install AnyCase app (free, plus includes unlimited use in WPS).
- Open the WPS software you need to work on. Select the text whose case you want to change.
- In the AnyCase window, select the case you prefer. The text you’ve selected will immediately change to your preferred case.
This method works perfectly for all WPS Office apps. No additional steps are needed. To work even faster, you can use the available shortcuts below, or customize your own shortcuts for converting the selected text.
| Windows Shortcut (keys to press) | Action |
|---|---|
| Win+Alt+L | To convert selection to lowercase |
| Win+Alt+U | To convert selection to All Caps (UPPERCASE) |
| Win+Alt+T | To convert selection to Title Case |
| Win+Alt+S | To convert selection to Sentence case |
| Win+Alt+A | To convert selection to AlTeRnAtInG CaPs |
| Win+Alt+O | Opens main window with all the app's options |
Here are more reasons WPS Office users enjoy using AnyCase
Works Across the WPS Office Suite: AnyCase works on over a hundred apps. So, whether you’re using WPS Writer, WPS Presentation, or WPS Spreadsheets, AnyCase can help you change text capitalization quickly and efficiently.
Custom Shortcuts: AnyCase aids your speed when using WPS Spreadsheet and other apps in the WPS Office suite by allowing you to create your own shortcuts for different text cases. For example, instead of using the “=UPPER(A1)” formula to change the case of text in a WPS Spreadsheet cell to UPPERCASE, you can simply use your custom shortcut.
Custom Words: If there are any words that you want to be written in a certain way, like the name of your product, simply tell AnyCase how to capitalize those words any time it comes across them.
Remove Text Styles: When you copy text from the web and paste it into WPS Writer, for example, you may have to manually alter the style of the text. This could involve changing its font style and size, etc. However, the “remove text style” button in the AnyCase window clears the style of the pasted text instantly.
Count Words: AnyCase can help you count the number of selected words in any PDF, Word document, spreadsheet, or presentation.
In this comprehensive guide, we’ve explored the various methods to change text case in the WPS Office suite, including WPS Writer, WPS Presentation, and WPS Spreadsheets. We delved into the built-in functionalities of each application, offering step-by-step instructions to adjust text capitalization using native features. Additionally, we introduced the AnyCase App a free tool that integrates seamlessly with WPS Office, enhancing the text case conversion process with its ease of use, custom shortcuts, and additional features like custom word capitalization and text style removal. Whether you are a seasoned WPS Office user or new to the suite, this guide aims to streamline your document editing workflow, making text case changes quick, efficient, and hassle-free.