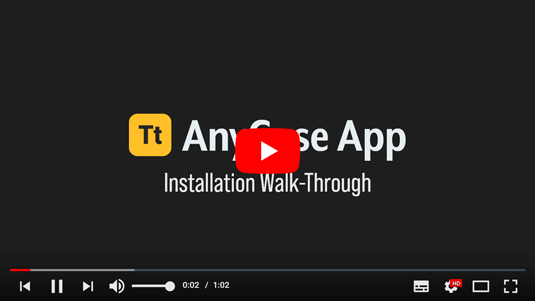AnyCase App Documentation
The process of changing case with AnyCase is very simple and involves two steps:

- Select the text you want to be converted.
- Use a Shortcut, the Context Menu, or the Application Window to change the capitalization.
Below, we will go over each of these options separately, but no matter which of the three options you use, the process starts the same way: with the selection of the text.
- AnyCase Installation Walk-through
- What Are the Shortcuts Available for Case Conversion?
- How to Change Case Using a Context Menu?
- How to Convert Case Using the Application Window?
- How to Change Text from Superscript to Subscript In-Place?
- How to Set Custom Capitalization for Specific Words?
- How Do I Switch the Language of Text After I Already Started Typing?
- What Is Magic Paste? And How to Use It?
- Count Words Feature And How It Works?
- What Is the Proper Nouns Converter?
- What Is the Punctuation Engine?
- How Can I Move My License Between Computers?
- AnyCase Settings
Installing AnyCase On Windows
Most users are familiar with installing apps on Windows. For them, the process will be familiar, as it follows the standard procedure for adding applications to enhance Windows functionality. The AnyCase App is compatible with Windows 11, 10, 8.1, 8.
Many AnyCase users are in the business sector. The app is designed so that anyone requiring case conversion functionality can easily add and install it without needing administrative privileges.
Installation Steps (Video goes over all steps)
- Download the latest version of AnyCase App
- Click the downloaded file to start the installation
- Follow the steps in the wizard
- Wait for the installation to finish
- Test: Select any editable text and test a conversion
What Are The Shortcuts Available For Case Conversion?
AnyCase uses Windows shortcuts to convert text between Uppercase, Title Case, Sentence Case, and Lowercase. o use a shortcut, like Win+Alt+U, for example, to change the text to uppercase, you will need to:
- First, select the text.
- Then, with the text selected, press these three buttons at the same time.
An easy way to remember the case conversion shortcuts is that they all start with the Windows key + Alt Key, or in short Win + Alt and the first letter of the change you want to be performed (when possible). For example, Win+Alt+U will change the text case to Uppercase.
Win+Alt+U = Uppercase
Win+Alt+T = Title Case
Win+Alt+S = Sentence Case
Win+Alt+L = Lowercase
Win+Alt+A = Alternating Caps
Win+Alt+O = Opens Apps Main Window
You can add or customize the shortcuts in the settings area.
There you can define shortcuts for:
- Open Window Command
- Context Menu
- Title Case APA
- Convert To Superscript
- Convert To Normalize Superscript/Subscript
- Convert To Subscript
- Camel Case
- Kebab Case
- Snake Case
- Toggle Case
- Alternating Caps
- Remove Text Style
- Count Word
- Remove Extra Spaces
- Magic Paste
- Flip Language
| Windows Shortcut (keys to press) | Action |
|---|---|
| Win+Alt+L | To convert selection to lowercase |
| Win+Alt+U | To convert selection to All Caps (UPPERCASE) |
| Win+Alt+T | To convert selection to Title Case |
| Win+Alt+S | To convert selection to Sentence case |
| Win+Alt+A | To convert selection to AlTeRnAtInG CaPs |
| Win+Alt+O | Opens main window with all the app's options |
How To Change Case Using A Context Menu?
Being able to convert case using a context menu is one of the more powerful features of AnyCase; it opens up the ability to perform conversions directly in any program using a context menu. For this method, you don’t need to remember any shortcuts. Here are the steps to use the context menu to change capitalization:
- First, select your text
- Hold the Shift key on your keyboard, then press the right-click button on your mouse
This will bring up a context menu dedicated to case conversions, with options for uppercase, lowercase, sentence case, etc. On the right, you can see an example of the context menu in action on X (Formerly Twitter). Remember, this option will work in all supported applications in the same way.
To bring up the context menu in any program you normally press the right-click button of the mouse, to bring up the dedicated case conversion menu of AnyCase hold the Shift key before pressing the right-click.
The options available on the context menu are:
- Uppercase
- Lowercase
- Title Case
- Title Case APA
- Sentence Case
- More Cases
- Convert To Superscript
- Convert To Normalize Superscript/Subscript
- Convert To Subscript
- Camel Case
- Kebab Case
- Snake Case
- Toggle Text Case
- Alternating Caps
- Flip Language
- Add To Custom Capitalization
- Activate Quick Replace Presets
- Clear Preset
- All Spaces To Underscores
- All Underscores To Spaces
- All Spaces To Hyphens
- All Hyphens To Spaces
- Remove All Spaces
- Magic Paste
- Paste
- What is it? (help)
- More
- Count Selected Words
- Clear Text Styling
- Remove double spaces
How To Convert Case Using The Application Window?
The AnyCase App window acts as a floating window that is always available. The AnyCase window floats above all other windows as you work; it is perfect for those moments when you need to scan through your document and change capitalization in multiple locations. Simply leave the window in a comfortable location and begin working through the entire document, swiftly performing case conversions.
How To Change Text From Superscript To Subscript In-Place?
Converting text to Superscript or Subscript is identical to the other conversion options, similar to converting from lowercase to uppercase, the process is as follows:
- Select the section of text you would like to convert to Superscript or Subscript.
- The conversion itself can be performed using one of three methods:
- When using the interface, choose either Superscript or Subscript depending on the conversion you would like to perform.
- When using the context menu, select “More Cases.” A submenu will open with the ability to choose either Superscript or Subscript.
- Define custom shortcuts in Settings > Custom Shortcuts. Use the shortcut you define to quickly convert to Superscript or Subscript.
- Click, and you’re done!
How to Normalize text that have been changed to Superscript or Subscript back to normal text?
If you want to change text that was converted to Superscript or Subscript back to normal text, the process is the same with one difference, It is recommended to select a few more characters to the left and to the right of the Superscripted or Subscripted text to ensure complete normalization.
How To Set Custom Capitalization For Specific Words?
As we work on projects, there are some words that need to be capitalized in a custom way, such as business names, personal names, product names, etc. This is where this feature comes in handy. You can easily select a word and, using the context menu (Shift + mouse right-click), add words you would like to have custom capitalization.
To add a word to custom capitalization, either write the word exactly as you want it capitalized or select an already capitalized word; then press Shift + mouse right-click, and select “Add to custom capitalization” from the dropdown menu.
Another way to add or remove words from custom capitalization is to open the settings and manage the desired keywords there.
A comma will indicate the end of a word set for custom capitalization in a list or short sentence.
How Do I Switch The Language Of Text After I Already Started Typing?
This highly requested feature allows you to switch languages after you have already started typing, a common issue for bilingual and multilingual individuals. You might start typing while looking at the keyboard, but when you look up, you realize the keyboard is set to the wrong language.
As with any other conversion process, start by selecting the section of text you’ve typed in the wrong language. Then select the language you intended the text to be written in. For example, selecting “HEB >> ENG” will convert text from Hebrew to English.
What Is Magic Paste? And How To Use It?
This feature lets you paste copied text into fields that block it. To the right, you can see an example: in the first attempt, I am using the normal paste function of Google Chrome, but nothing happens. On the second try, I use the Magic Paste option of the AnyCase App to paste the same text without a problem.
Whenever you encounter a field that blocks you from pasting text you copied to your clipboard (like in the example), you can use this feature to bypass the block.
How Many Words?
The “How Many Words” feature is a word counter. It counts the number of words in the selected text, as well as the number of characters, both including and excluding spaces.
To use this feature:
- First, select your text.
- Hold the Shift key on your keyboard, then press the right-click button on your mouse.
- Select the “How Many Words” option from the context menu
You will be presented with:
- The number of words in the selected text.
- The number of characters in the selected text, including spaces.
- The number of characters in the selected text, excluding spaces.
Proper Nouns And Abbreviations
AnyCase App’s huge proper noun engine contains thousands upon thousands of proper nouns that will be automatically capitalized as you convert between uppercase to title case, lowercase to sentence case, etc.; 90% of the time you won’t need to worry about brand names, personal names, countries, days of the week, and months being capitalized, as AnyCase will convert them automatically.
This feature also makes sure abbreviations are ignored in the sentence structure; the feature is turned on by default and can be controlled from the program’s settings.
- Brand/Company Names – eBay, CNN, CloudFlare, Starbucks
- Personal Names – David, Mary, Kate
- Days Of The Week – Sunday, Monday, Tuesday
- Months – January, February, Mar. Apr.
- Holidays – Christmas, Ramadan, Hanukkah
- Religions – Christianity, Judaism, Islam
- Languages/Nationalities – English ,American, Japanese, Swedish
- Countries/States – USA, United States, West Virginia, Texas, Hawaii
- Cities – New York, Tokyo, Tel-Aviv
- Common geographic locations – Mountains, Rivers, Waterways etc.
- Historical Periods/Events – World War II, D-Day, Korean War
Punctuation Engine
The AnyCase App Punctuation Engine catches over 30 common punctuation issues and automatically fixes them. Examples include a missing space after a comma, double or triple spaces that were missed in the paragraph, and it removes a dot if it appears directly after a question mark (incorrect: ‘Would you be in tomorrow?.’, correct: ‘Would you be in tomorrow?’).
How Can I Move My License Between Computers?
AnyCase Pro supports moving your license between computers, if you need to activate a different Windows computer then the one you originally activated the license on, contact support and request your license to be reset. Then you will be able to use the license to activate AnyCase Pro on your new preferred machine.
AnyCase Settings
The settings area is separated into tabs. Let’s go over each tab and the functionality available in it:
Custom Words Tab
Custom Word Capitalization – Enter any words that you would like to be strictly capitalized in this field, separated by a comma (,). This is commonly referred to as a comma-separated list.
This is a powerful feature of AnyCase. It makes it possible to define words you want to be capitalized in a specific way, for example, your name, a brand with specific capitalization (e.g., FedEx, Microsoft, FDA, SpaceX), or your company name.
Capitalization Tab
Use Punctuation Engine – The punctuation engine catches punctuation issues in the text and fixes them automatically. Punctuation issues can range from a misplaced dot to multiple consecutive spaces, or the handling of brackets, etc. AnyCase handles over 30 punctuation issues automatically for you.
Maintain Styling – When this option is turned on, AnyCase will try to maintain text styling, links, and text structure during conversion, when possible. For example, when converting text in Gmail that contains a link, AnyCase will aim to keep the link after the conversion.
Keep Acronyms – When this feature is turned on, AnyCase will try to identify any acronyms that you have capitalized in the selected text to be converted and will ignore the acronyms in the conversion.
Automatically Capitalize – When this feature is turned on, AnyCase ensures that proper nouns such as brand names, personal names, days of the week, and names of months are capitalized automatically.
Customize Shortcuts Tab
Customize Shortcuts Tab In this tab, you can customize shortcuts for the AnyCase App conversions and functionality:
You can define custom shortcuts for:
- Open Window
- Context Menu
- Uppercase
- Lowercase
- Title Case
- Title Case APA
- Sentence Case
- Toggle Case
- Alternating Caps
- Count Words
- Remove Extra Spaces
- Magic Paste
- Superscript
- Normalize Script
- Subscript
- Camel Case
- Kebab Case
- Snake Case
- Flip Language Window
- Language Flip Preset
Customize Shortcuts Tab
Conversion Indicator – Turn this option on if you want to see a small conversion message near the mouse each time you make a case conversion. This is very helpful to check if the AnyCase App considers the conversions to be successfully completed.
Caps Lock On Indicator – This will add a small indicator near the mouse when Caps Lock is turned on. This is extremely helpful for keyboards without a Caps Lock indicator and if you find yourself frequently starting to type in capitals. When this function is turned on, the AnyCase App will add a small indicator near the mouse whenever Caps Lock is on.
General Tab
Keep Acronyms* – When this feature is turned on, AnyCase will try to identify any acronyms that you have capitalized in the selected text to be converted and will ignore the acronyms in the conversion.
Automatically Capitalize* – When this feature is turned on, AnyCase ensures that proper nouns such as brand names, personal names, days of the week, and names of months are capitalized automatically.
Custom Shortcuts – Set your own shortcuts for case conversions across Windows OS, whether it’s uppercase, lowercase, etc. Deleting a custom shortcut reactivates the default shortcut.
Use Punctuation Engine – The punctuation engine catches punctuation issues in the text and fixes them automatically. Issues can range from a misplaced dot to multiple consecutive spaces, or the handling of brackets, etc. AnyCase handles over 30 punctuation issues automatically for you.
Start with Windows – Choose whether AnyCase launches on system startup (on/off).
Start AnyCase Directly in Tray – Start AnyCase in a minimized state without showing the program window. Click on the tray icon to open the program window when needed.
Context Menu – Turn the context menu feature on or off.
Program Analytics – This feature helps to determine if supported programs encounter issues and assists in prioritizing features and fixes, for example if conversion on program X failed or succeeded.
Alternative Conversion Method – If you encounter issues with in-place conversion in a particular program, or if the results of the conversions in a specific program are not consistent, use this alternative in-place conversion method. This increases the number of programs AnyCase supports but at the price of being significantly slower. We recommend activating this feature only if you encounter case-conversion issues in a specific program.
*Note: This feature only works on Sentence Case and Title Case. When converting to uppercase and lowercase, AnyCase assumes your intent is to completely convert the text to that capitalization style.
* Note: this feature only works on Sentence Case and Title Case. When converting to uppercase and lowercase AnyCase assumed your intent is to completely convert the text to that capitalization style.